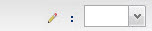The Message Editor toolbar
The Message Editor provides access to various functions through a context-sensitive toolbar that is displayed across the top of the content or communication page. The appearance of the toolbar varies depending on the task you are performing.
You use the toolbar to perform the following tasks:
- Configure the email header.
- Preview an email or landing page.
- View the properties for an email or landing page.
- Add or edit field mappings for an online form.
- Find communications that use a specified content element.
- Publish email or landing pages.
- Access the Rules Spreadsheet to manage personalization rules for the entire document.
| Display | Name or Description | Function |
|---|---|---|
|
|
Status indicator for Publish and Save |
Provides most recent publication and save status for a communication. Indicates system progress during publish and save operations. Indicates error status and provides access to error messages. |
|
|
Variation field and values for content element variations. |
Identify or change the currently enabled variation field. Lists the available variation values. Displays only if the communication contains content elements that provide multiple content variations. |
|
|
Content Type (email only) |
Select the type of email communication. Select either HTML or Text. |
|
|
Configure email options (email only) |
Click to enter email header information. |
|
|
Add/Edit Form Mappings (landing pages only) |
Click to review the input mappings that are contained in a landing page template that is used to create an online form. |
|
|
Preview |
Click to preview a communication. |
|
|
Rules Spreadsheet |
Opens the Rules Spreadsheet in a new window. |
|
|
Find communications that use this template |
Opens the Communications References tab to display a list of communications that are based on the selected template. |
|
|
View Properties |
Click to view the properties of a communication, content element, or saved search. |
|
|
Save Changes |
Save changes to a communication, content element, content file, or saved search. |
|
|
Publish |
Click to publish a communication. |
|
|
Save Changes As |
Click to save changes to a communication with a different name. |

 Publish error
Publish error