Using Edit query to create or edit relevant products for an offer
When you create or edit an offer, you can use Edit query in the Relevant products section of the page to specify a query that finds products to relate to the offer.
About this task
Procedure
- Choose Unica Campaign > Offers.
- Create or edit an offer.
-
Locate the Relevant products portion of the page and click
 Edit query.
Edit query.
The Select products dialog opens.
The Add a condition list on the left of the dialog shows fields from the UA_Product system database table, such as ProductID and any additional fields that were added by a system administrator. The Select products where list shows the currently defined list of relevant products..
-
Edit the query by adding or removing conditions:
- To build an AND query: When multiple values (fields) are added in a single step, they are combined as an AND. Specify at least two values in the Add a condition area, then click >> to move them into the Select products where list. For example: Color = 'Red' AND Brand = 'XYZ'.
- To build an OR query: When values are added one at a time, they are implicitly OR'd. Type a value in one field in the Add a condition list, then click >> to move it into the Select products where list. Then specify another condition and again use >>. Each condition that appears in the list is OR'd.
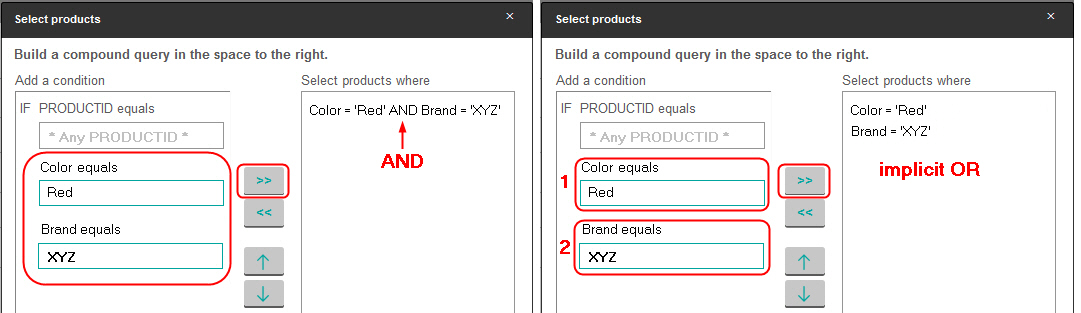
- Click Save and test query to keep the dialog open so you can edit the query if necessary after testing it. Or click Save to save the query and close the dialog.
- On the offer Edit page, click Save to save the offer.