Annotating flowcharts
You can annotate process boxes to communicate with other users of the flowchart and clarify the intention and functionality of each process. Annotations appear as yellow sticky notes.
About this task
Use annotations to ask and answer questions among team members or communicate implementation details as a flowchart is developed. For example, an analyst can add an annotation to explain the selection logic for a process and the Marketing Manager can use the annotation to request changes.
Annotations can supplement the mouse-over information that is provided by the Note field on the General tab of the process configuration dialog. For example, the Note field might describe the selection criteria, but an annotation can be added to ask questions.
Each process box in a flowchart can have a maximum of one annotation. A process box that has an annotation includes a small annotation icon. The icon helps to identify which processes have annotations if the annotations are hidden.
Procedure
- Open a flowchart for editing.
- Right-click a process box, and choose .
-
Type the information that you want to convey.
A small annotation icon is added to the process box so you can tell that the process is annotated, even if annotations are hidden.
-
Save the flowchart. If you do not save the flowchart, the annotations are not saved. The
show/hide state for annotations is retained and any blank (empty) annotations are removed.
The following table explains how to work with annotations.
Action Details Add an annotation In flowchart Edit mode, right-click a process box and choose . You can use a maximum of 1024 characters. Each process box can have only one annotation. Annotations are not saved until you save the flowchart. Edit an annotation In flowchart Edit mode, show the annotation. Click the annotation and make your changes. An annotation can be edited by anyone who has permission to edit the flowchart. Delete an annotation Use either method in flowchart Edit mode: - Right-click a process box and choose .
- When an annotation is showing, click the Delete annotation icon
 on the annotation, then confirm the deletion.
on the annotation, then confirm the deletion.
Show or hide all annotations In View or Edit mode, click Show all annotations  or Hide all
annotations
or Hide all
annotations
 in the flowchart toolbar. If you are in
Edit mode, the state is retained when you save the flowchart.
in the flowchart toolbar. If you are in
Edit mode, the state is retained when you save the flowchart.Show or hide a specific annotation In flowchart Edit mode, right-click a process box and use the Annotations menu to Show annotation or Hide annotation. The state is retained when you save the flowchart. Move an annotation Annotations always appear to the right of the associated process box. If you move a process box, the annotation is also moved. In View or Edit mode, you can drag an annotation to a new position but the position is not saved after you exit the flowchart. Copy annotations Annotations are copied in the following situations: a.) If you cut/copy/paste a process box that has an annotation. b.) If you save a process box to a template and paste the template. c. If you copy a flowchart. For method c, the original display state of the annotations is retained. Select or resize an annotation Annotations cannot be selected or resized and are unaffected by Zoom. Save annotations You must save the flowchart or annotations will not be retained. Print annotations When you print a flowchart, any visible annotations are also printed. Show any annotations that you want to print. Only annotations that are visible in the workspace are printed. Annotations that are outside of the screen area might not print.
Example
The following image shows the annotation menus and icons.
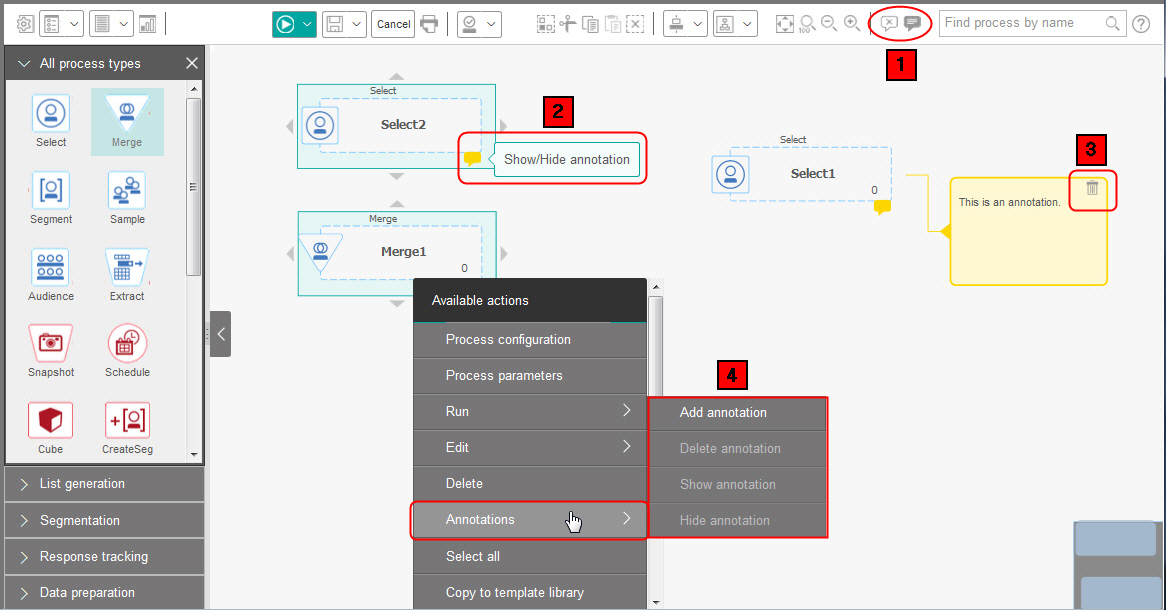
| Item | Description |
|---|---|
 |
Use the toolbar icons to Show all annotations
 or Hide all
annotations or Hide all
annotations
 in the flowchart. in the flowchart. |
 |
The annotation icon |
 |
Click the Delete annotation icon  to delete an individual annotation. to delete an individual annotation. |
 |
Right-click a process box and use the Annotations menu to add, delete, show, or hide an annotation. |