Sametime ミーティングルーム内部
このタスクについて
このセクションでは、ミーティングに参加した後にユーザーに表示されるオプションについて説明します。
手順
ミーティングに参加すると、ミーティングルーム内に以下のポイントが表示されます。一部の機能は、ユーザープリファレンスで設定できます。ユーザーの役割 (所有者、モデレーター、参加者、ゲスト) によっては、一部のオプションが表示されない場合があります。
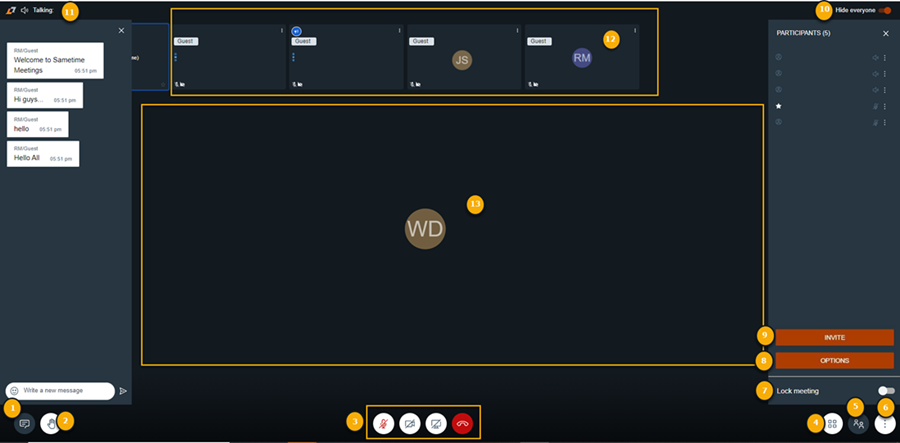
一部の機能はユーザーが設定できますが、その他の機能はサーバー構成に基づいて制限されます。会社のポリシーによって、利用できる機能が決定されます。利用可能な機能に関する質問は、Sametime システム管理者にお問い合わせください。
- チャット
- ユーザーがミーティング内の他の参加者とやり取りできるチャットウィンドウを展開および縮小します。
- 挙手
- ユーザーは 2 択アンケートへの回答をミーティング参加者に示すことができます
- ユーザーは発言することなくモデレーターまたは参加者からの注目を求めることができます。
- ユーザーは自分の挙手を取り下げられます。モデレーターは、個別にまたはまとめて挙手を取り下げることもできます。
- 標準のミーティングコントロール
- マイク
- Sametime ミーティング内のマイクをコントロールします。
- マイクを有効にするには、ブラウザ許可を付与されている必要があります。
- このコントロールは、オペレーティングシステムのマイクコントロールとは別です。
- モデレーターは、個別にまたはまとめて参加者のマイクを無効にできます。
- カメラ
- ユーザーは Sametime ミーティングでビデオを有効にできます。
- カメラを有効にするには、ブラウザの許可を付与する必要があります。
- モデレーターはアクティブなカメラをオフにできます。
- ユーザーのビデオストリームは、直近の数人の発言者に制限されます。その他すべてのビデオは、ユーザーが発言するまで自動的に非表示にされます。
- 画面の共有
- 画面共有が有効になっている場合、ユーザーは画面の一部またはすべてを共有するオプションを選択できます。
- 画面共有 (macOS では「画面収録」) を許可するには、ブラウザ許可を付与されている必要があります。
- グレー表示になっている場合、モデレーターによって画面共有が無効にされています。
- 退室
- モデレーターを含むすべてのユーザーは、進行中のミーティングを自動的に終了することなく退室できます。
- 別のモデレーターが参加者リストにいる場合、ミーティングは通常通り続行されます。
- モデレーター全員がミーティングを退室して戻らない場合、ミーティングは __ の後に終了します。
- マイク
- 参加者ビューの切り替え
- ビデオストリームや画面共有ウィンドウを含む個々の参加者ウィンドウのレイアウトを変更します。
- 参加者リストなど
- ユーザーは参加者全員を縦並びのリストで表示できます。
- ユーザーは、モデレーター、ゲスト、発表者をアイコンで確認できます。
- モデレーターはこのリストを使用して許可の付与や取り消し、マイク/カメラの無効化、参加者の強制退出を行います。
- 他のアクション
- ビデオ品質を管理
- デフォルトは HD (高品質定義) です。
- ネットワークの接続状態によっては、ユーザーが品質の向上または低下を選択することができます。
- 背景をぼかす
- カメラが有効になっている場合、ユーザーはこの機能を使用して、自分のビデオストリームの背景をぼかすことができます。
- 全画面表示
- ミーティングのブラウザウィンドウを最大化します。
- ESC キーを押して、標準ウィンドウに戻ります。
- YouTube のビデオを共有
- モデレーターが YouTube からのビデオリンクを共有し、ミーティング内の参加者全員に対してビデオを再生できます。
- YouTube でライブストリームを開始する
- モデレーターはインタラクティブなミーティングを講義形式の閲覧専用ミーティングに変換できます。
- ミーティングは YouTube で自動的にストリーム配信されます。
- 参加者全員に共有用のリンクが表示されます。
- YouTube ストリーミングの要件については、管理者にお問い合わせください。
- ミーティングリンクのコピー
- ユーザーがミーティングの完全な URL をコピーして、招待者に共有することができます。
- 録画の開始
- ミーティングを録画するために、すべてのモデレーターが使用できます。
- 録画が開始されると、このオプションの代わりに、モデレーターには「録画の停止」オプションが表示されます。
- ミーティングを終了
- このオプションはモデレーターが使用できます。
- すべてのモデレーターは、このオプションを使用してミーティングを終了できます。
- これにより、参加者全員のミーティングが即座に終了します。
- また、このオプションを選択すると、ミーティングの終了時にすべての録画が自動的に停止されます。
- 設定
- ユーザーはデバイス設定を調整できます。
- モデレーターは以下のことも可能です。
- ミーティングパスワードを追加する。
- 「管理対象ミーティング」から「インスタントミーティング」に変更する。
- ゲストユーザーを許可する (このオプションは、デフォルトで無効になっています)。
- ビデオ品質を管理
- ミーティングをロック
- 追加の参加者がミーティングに参加できないようにします。
- 後続のミーティングにユーザーが早く入室するのを防ぐ場合に便利です。
- 機密情報を共有する場合に、参加者を制限します。
- ミーティング中はいつでも切り替え可能です。
- オプション
- ミーティングのモデレーターと所有者にのみ表示されます。
- 全挙手を取り下げます。
- 通知なしで他の全員の音声をミュートします。
- 通知なしですべてのカメラをオフにします。
- 招待
- Sametime システム管理者によってこの機能が有効にされている場合に使用できます。
- モデレーターが電話番号を使用して他の参加者をミーティングに追加できます。
- 全員を非表示
- 参加者が最上部の行ビューに表示されている場合にのみ表示されます。
- 一番上の行で個々の参加者ウィンドウを非表示にします。
- 発言中の参加者や画面共有を有効にしている参加者にのみフォーカスします。
- 発言中
- 発言者の名前を表示します。
- 水平参加者ビュー
- 各参加者ウィンドウに、そのユーザーの状況に応じて、イニシャル、画像、アクティブなカメラ、画面共有を表示します。
- インタラクティブビュー
- 選択した 1 人のユーザーのウィンドウにフォーカスしたビューを表示します。
- これは共有画面、アクティブなカメラ、イニシャル、または保存されたイメージである場合があります。
- このビューは、参加者の切り替えオプションの影響を受けます。