MacOS の追加のステップ
このタスクについて
MacOS ユーザーが初めて発表しようとすると、追加の手順を実行するように求めるプロンプトがブラウザから表示されます。ユーザーは以下の手順を完了して、発表者のオプションを有効にする必要があります。
手順
初めて発表しようとする際には、以下の許可がユーザーに表示されます。
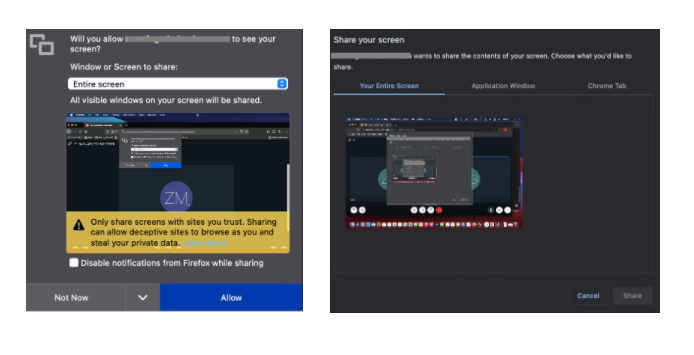
これにより「システム設定」パネルが開き、ユーザーが「画面収録」を許可できます。通知時にこの手順を完了しない場合、発表の機能は無効にされ、許可を求めるプロンプトは再び表示されません。ユーザーには「発表の開始」オプションが引き続き表示されますが、選択しても何も実行されません。
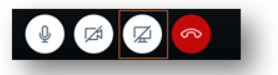
画面記録を許可するには、以下の手順を実行します。
- スポットライト検索を開くか、システムの設定アイコンをクリックします。

- システムの設定を検索します。
- システムの設定に関するパネルからセキュリティとプライバシーのアイコンをクリックします。
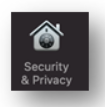
- 「プライバシー」タブをクリックし、スクロールダウンして「画面収録」オプションを強調表示します。
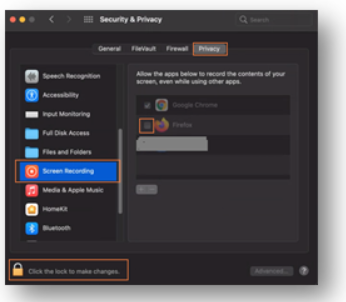
この例では、Chrome ブラウザでは許可されていますが、Firefox ブラウザでは選択解除されています。
- ロックアイコンをクリックし、MacOS ユーザーのユーザー名とパスワードを入力して、設定のロックを解除します。ユーザーに管理者権限がない場合は、システム管理者にお問い合わせください。
- Sametime ミーティングにアクセスするためにユーザーが使用するすべてのブラウザで、画面記録機能を有効にします。
- 変更を有効にするためにブラウザを再起動するよう求めるプロンプトが表示される場合があります。選択して「OK」をクリックします。
- 選択が完了したら、ユーザーに次の内容が表示されます。
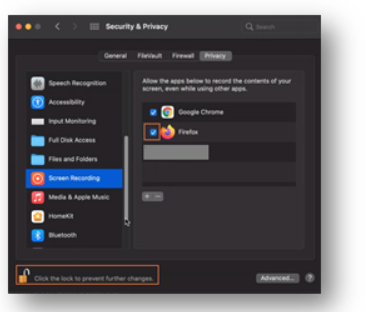
- ロックアイコンを再度クリックして変更を完了し、変更内容をロックしてこのウィンドウを閉じます。
- ブラウザが再起動されると、ユーザーは構成済みのブラウザで正常に発表できます。
注: また一般的に、これらの手順を実行することで MacOS でのカメラ/マイクの許可に関する問題も解決されます。