Elementi di Notes®
L'interfaccia utente di HCL Notes® è costituita da menu delle viste, barre degli strumenti, quadri di navigazione e una barra laterale che può essere utilizzata per accedere facilmente ad alcune applicazioni utilizzate di frequente.
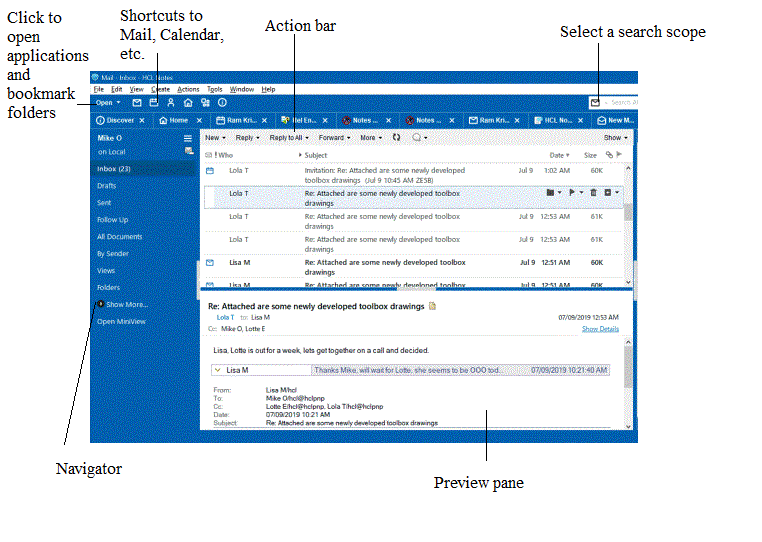
- Navigator
Il navigatore visualizza le cartelle e le viste disponibili nell'applicazione aperta. Ad esempio, nel Calendario è possibile scegliere tra diverse viste, quali Un giorno o Una settimana. Nell'applicazione di Posta è possibile creare cartelle in cui organizzare i messaggi.
- Menu
La barra del menu visualizza le scelte di menu per un'applicazione o un documento. Esiste una serie standard di menu, oltre a menu facoltativi che cambiano a seconda dell'applicazione. Esiste inoltre una serie di menu avanzati che è possibile attivare (). I menu di scelta rapida vengono visualizzati quando si fa clic con il tasto destro del mouse su un oggetto (per esempio un messaggio) o su un'area.
- Barre degli strumenti
Le barre degli strumenti sono costituite da pulsanti. È possibile impostare le preferenze della barra degli strumenti per specificare quali barre degli strumenti visualizzare ed è possibile aggiungere o rimuovere pulsanti da ogni barra degli strumenti.
- Barra delle operazioni
Ogni scheda di finestra include facoltativamente una barra delle operazioni, specifica per l'applicazione o per il documento aperti nella scheda della finestra. La barre delle operazioni possono contenere icone e testo, oppure solo testo. Gli elementi della barra delle operazioni sono disponibili anche nel menu Operazioni.
- Icone
In Notes® si trovano icone dovunque. Per visualizzare la descrizione di un'icona, spostare il puntatore del mouse sull'icona.
- Quadro della vista
Il contenuto di quanto selezionato nel navigatore viene visualizzato nel quadro della vista.
- Scheda Finestra (client Notes di base)
Ogni scheda visualizza una pagina. Mentre si lavora, è possibile aprire più pagine con schede. Se la riga delle schede supera la larghezza dello schermo, vengono visualizzate icone di scorrimento utilizzabili per accedere alle schede fuori dalla vista.
- Scheda della finestra
Ogni scheda visualizza una pagina. Mentre si lavora, è possibile aprire più pagine con schede. Se la riga delle schede supera la larghezza dello schermo, vengono visualizzate icone di scorrimento utilizzabili per accedere alle schede fuori dalla vista. In alternativa, è possibile impostare una preferenza utente Windows™ e Temi per raggruppare i documenti in una sola scheda.
- Barra di stato
La barra di stato visualizza pulsanti e messaggi di azione relativi allo stato e all'attività correnti.
- Elenco Apri
Fare clic su Apri per ottenere un elenco che includa applicazioni, segnalibri e cartelle Notes®. Ancorare l'elenco Apri per visualizzare le icone sul lato della finestra.
- Quadro di anteprima
Il quadro di anteprima visualizza un'anteprima di un messaggio o di una voce del calendario selezionati. È possibile visualizzare il quadro di anteprima verticalmente (impostazione predefinita) oppure orizzontalmente. È anche possibile nascondere il quadro di anteprima.
- Pagina Scopri
La pagina Scopri fornisce un punto di partenza per gli utenti Notes. Dalla pagina Scopri, è possibile visualizzare le informazioni su nuove funzioni, ottenere utili suggerimenti sull'utilizzo di Notes e accedere rapidamente alle applicazioni Notes.
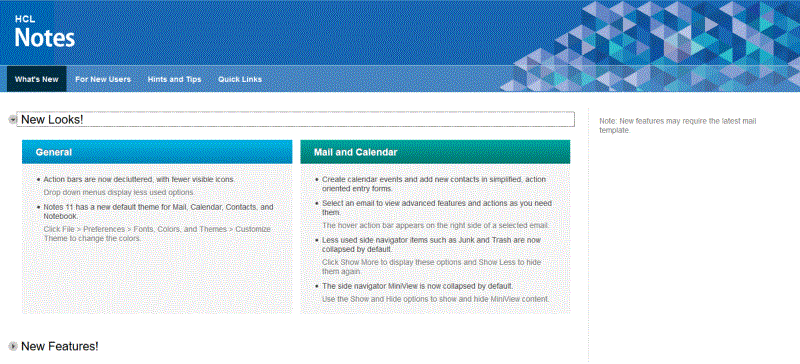
- Home page
La home page fornisce accesso immediato alla posta, ai contatti, al calendario e ad altre funzioni. È possibile creare nuovi tipi di home page e personalizzarli in modo che si adattino alle proprie esigenze. Dalla pagina Scopri, selezionare la scheda Collegamenti rapidi, quindi scegliere Modifica la Home Page nel menu "Risorse aggiuntive".
- Menu commutatore
Si accede al menu commutatore facendo clic sulla piccola icona di menu situata nel navigatore. Utilizzare questo menu per passare a un'altra applicazione, ad esempio per passare dalla posta alle attività To Do.
- Barra laterale
La barra laterale consente di accedere facilmente ai contatti, al calendario, a un lettore di feed, alle attività e ad altre applicazioni Sametime®, a seconda del modo in cui l'amministratore ha configurato l'account Notes®. È possibile comprimere la barra laterale in una barra sottile che visualizza solo icone (impostazione predefinita) o nasconderla.
- Ricerca
La funzionalità di ricerca consente di utilizzare una ricerca in stile Notes® o in stile Web. Come avviene per la ricerca nei siti Web preferiti, la ricerca è visualizzata nella barra degli strumenti ed è sempre disponibile. Fare semplicemente clic sulla freccia per selezionare il tipo di ricerca che si desidera o per visualizzare le ricerche recenti.
- Area di lavoro
L'area di lavoro, che era l'interfaccia utente tradizionale di Notes®, visualizza pagine contenenti le icone delle applicazioni. L'area di lavoro è ancora disponibile e accessibile per mezzo dell'elenco Apri.
- Viste
Le viste mostrano serie di documenti specifici in un'applicazione. Per esempio, l'applicazione di posta contiene una vista Tutti i documenti che mostra tutti i documenti contenuti nella posta e una vista Inviati che mostra solo i documenti inviati.
- Segnalibri
I segnalibri consentono di creare collegamenti agli elementi di Notes® o Internet, quali applicazioni, viste, documenti, pagine Web e newsgroup.
- Guida
La Guida è disponibile in tutte le aree di Notes® in uso. Inoltre, premendo il tasto F1 è disponibile una guida sensibile al contesto, specifica per l'attività che si sta eseguendo.
- Notes® Minder
Notes® Minder è una funzione che controlla la posta e monitora gli allarmi del calendario quando Notes® non è in esecuzione. Quando Notes® Minder è attivo, visualizza un'icona nella barra delle attività di Windows™.