Customizing the HCL DX URL for hybrid deployment | HCL Digital Experience
HCL Digital Experience and Web Services for Remote Portlets are installed with a default URI or context root. This section describes how to change default URI or context root of the portal and hybrid deployment.
Prerequisites
Refer to the following topic documentation for hybrid deployment prerequisites:
Customize the context root of the portal and hybrid deployment
The following steps refer to a current running state of the HCL DX Experience
on-premise:
-
Figure 1. Pre-login page with the context root wps/portal 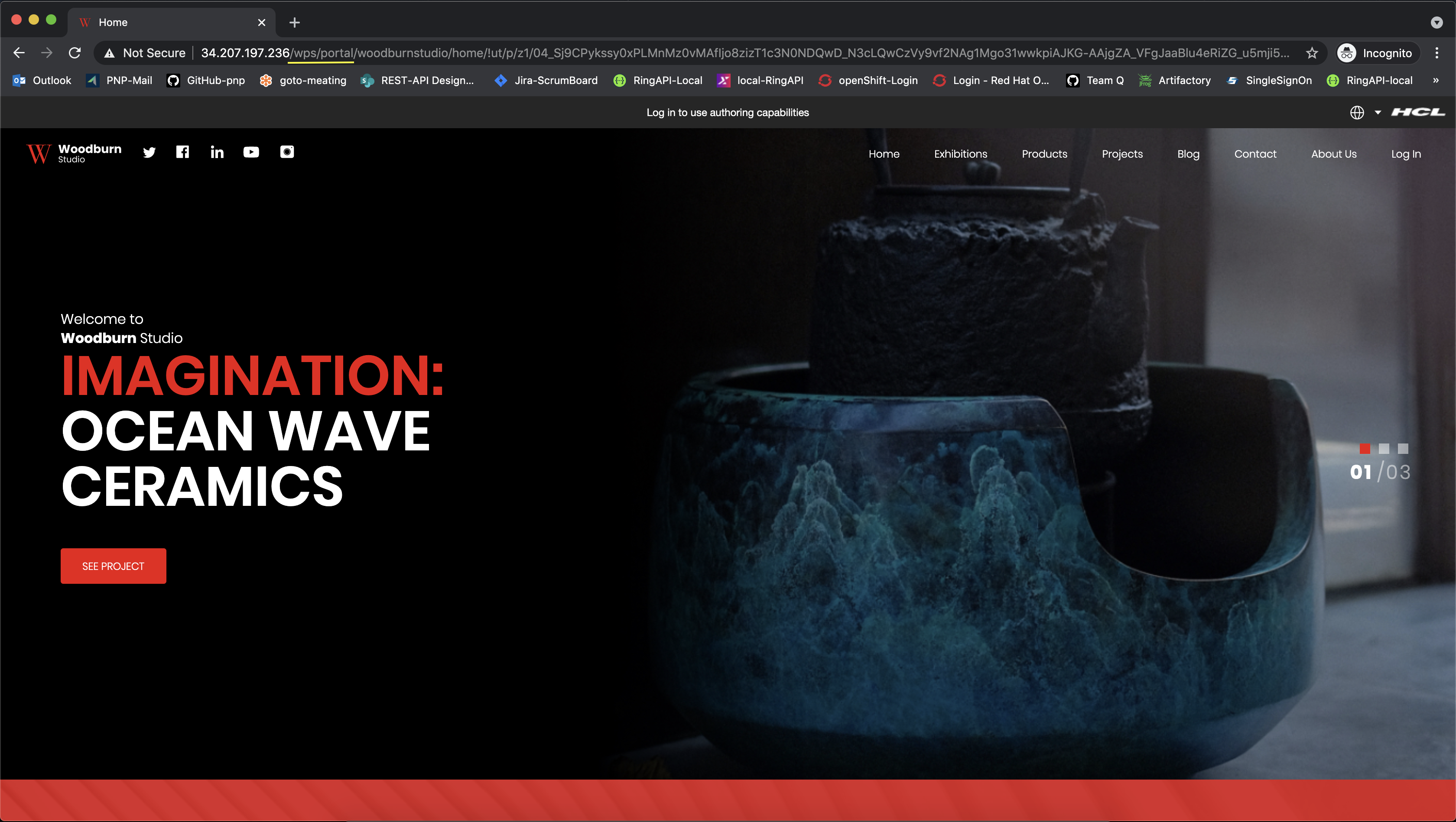
-
Figure 2. Post-login page with the context root wps/portal 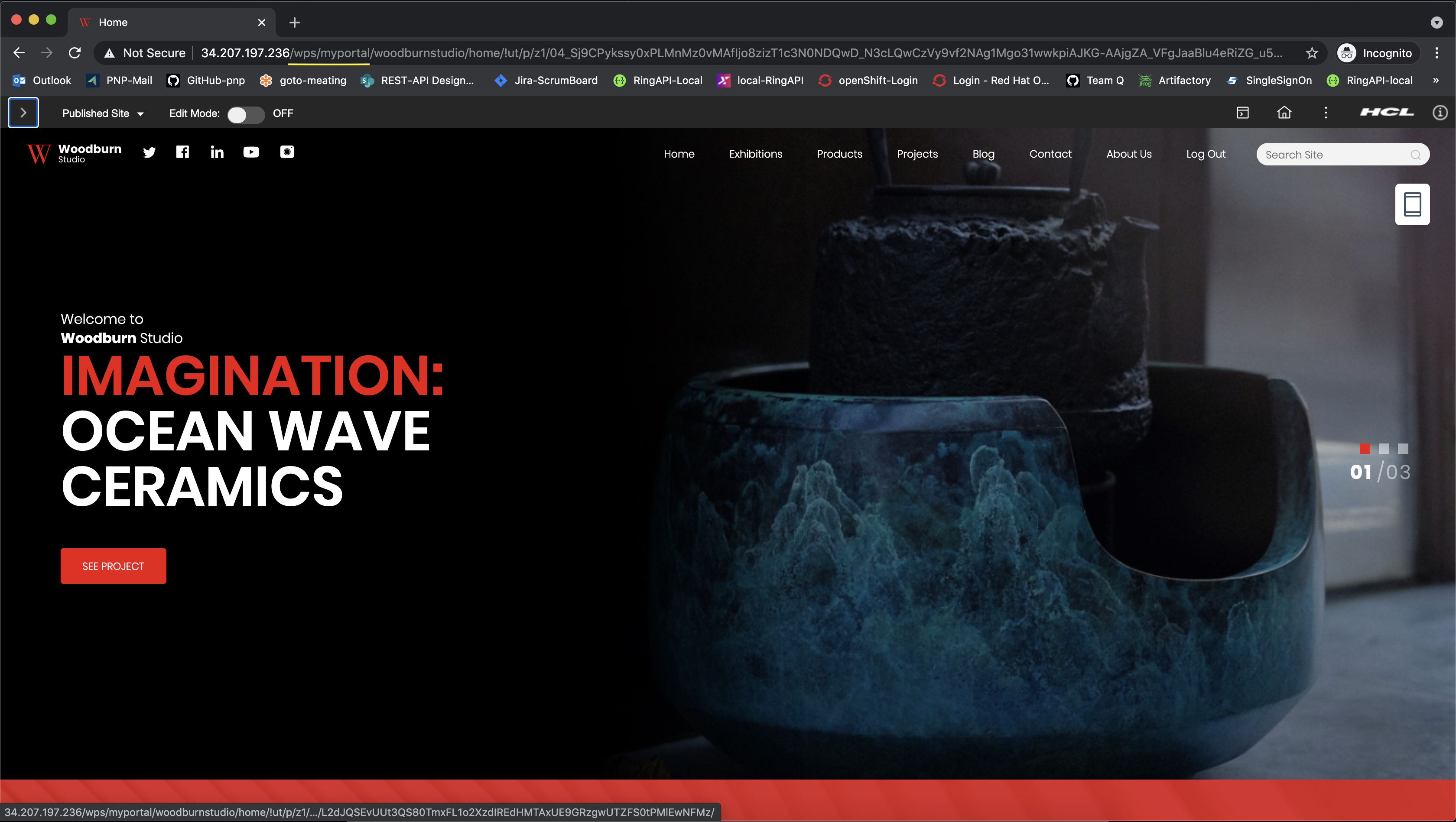
-
Stop the HCL Digital Experience server.
Navigate to
wp_profileinside your portal installed location and run the following command:./bin/stopServer.sh WebSphere_Portal -user <username> -password <password>For example:./bin/stopServer.sh WebSphere_Portal -user wpsadmin -password wpsadmin
- Update context root in the config engine property files.
- Locate the wkplc.properties and
wkplc_comp.properties files in the
wp_profile/ConfigEngine/properties
directory.
For example:
cd wp_profile/ConfigEngine/properties
- Edit wkplc.properties file in the
wp_profile/ConfigEngine/properties
directory and create a backup copy before you change any
values.
- Enter the appropriate value for your environment in the
WpsContextRootproperty.For example:Property Default value New values for Context-root New values for No-context-root WpsContextRootwpshcl
- Enter the appropriate value for your environment in the
- Edit wkplc_comp.properties file in the
wp_profile/ConfigEngine/properties
directory and create backup copy before you change any
values.
- Enter the appropriate value for your environment in the
following properties:
Property Default value New values for Context-root New values for No-context-root WpsContextRootwsp/wsrphcl/wsrp/wsrpWpsPersonalisedPathmyportalmydxmydxWpsDefaultHomeportaldx - Save and close the file.Note: Do not enter the same value for
WpsPersonalizedHomeandWpsDefaultHome.
- Enter the appropriate value for your environment in the
following properties:
- Locate the wkplc.properties and
wkplc_comp.properties files in the
wp_profile/ConfigEngine/properties
directory.
-
Open a command prompt and change to the wp_profile/ConfigEngine directory.
- To change the context root for the values that you entered in
the
WpsContextRoot,WsrpContextRoot,WpsPersonalizedHome, and orWpsDefaultHomeproperties, run the below task:- For AIX®, HP-UX, and Linux™
Solaris:
./ConfigEngine.sh modify-servlet-path modify-servlet-path-portlets -DWasPassword=<password> -DPortalAdminPwd=<password> -DWpsContextRoot=<value> -DWpsDefaultHome=<value> -DWpsPersonalizedHome=<value> - For
Windows:
ConfigEngine.bat modify-servlet-path modify-servlet-path-portlets -DWasPassword=<password> -DPortalAdminPwd=<password> -DWpsContextRoot=<value> -DWpsDefaultHome=<value> -DWpsPersonalizedHome=<value> - For IBM
i
ConfigEngine.sh modify-servlet-path modify-servlet-path-portlets -DWasPassword=<password> -DPortalAdminPwd=<password> -DWpsContextRoot=<value> -DWpsDefaultHome=<value> -DWpsPersonalizedHome=<value> - For
z/OS:
./ConfigEngine.sh modify-servlet-path modify-servlet-path-portlets -DWasPassword=<password> -DPortalAdminPwd=<password> -DWpsContextRoot=<value> -DWpsDefaultHome=<value> -DWpsPersonalizedHome=<value>
For example:./ConfigEngine.sh modify-servlet-path modify-servlet-path-portlets -DWasPassword=wpsadmin -DPortalAdminPwd=wpsadmin -DWpsContextRoot=hcl -DWpsDefaultHome=dx -DWpsPersonalizedHome=mydx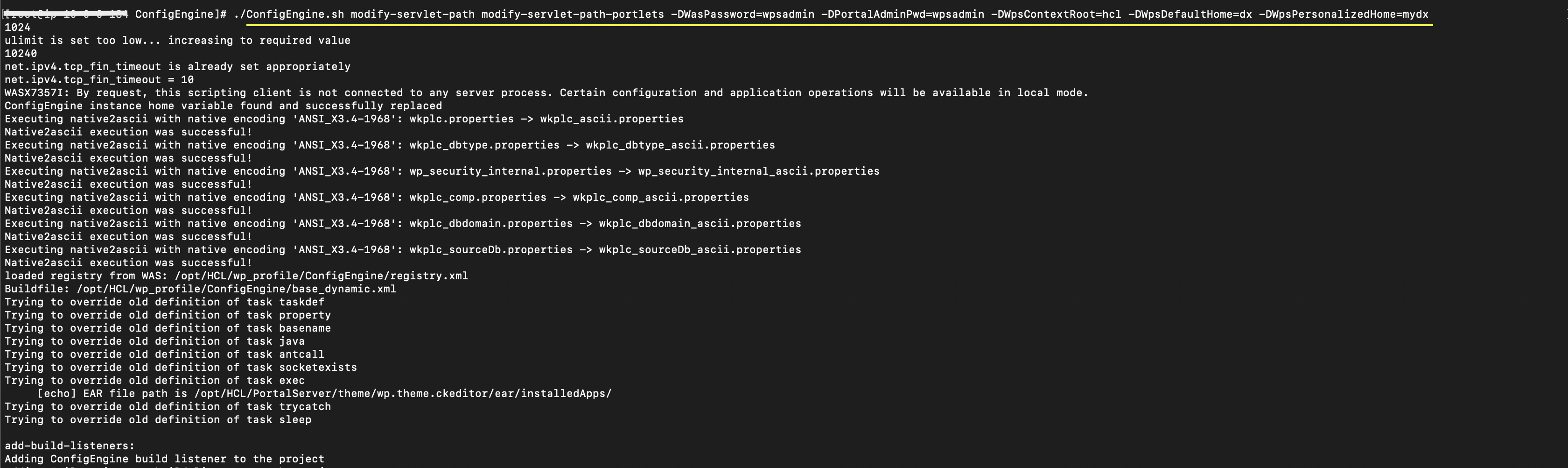 Note: Check the output for any error messages before you proceed with the next task. If any of the configuration tasks fail, verify the values in the wkplc.properties and wkplc_comp.properties files.
Note: Check the output for any error messages before you proceed with the next task. If any of the configuration tasks fail, verify the values in the wkplc.properties and wkplc_comp.properties files. - For AIX®, HP-UX, and Linux™
Solaris:
- To change the context root for the values that you entered in
the
-
Start the HCL Digital Experience server.
- Navigate to
wp_profileinside your portal installed location and run below command:./bin/startServer.sh WebSphere_Portal -user <username> -password <password>For example:./bin/startServer.sh WebSphere_Portal -user wpsadmin -password wpsadmin - Now, access the portal with the changed context root.
-
Figure 3. Pre-login page having context root hcl/dx 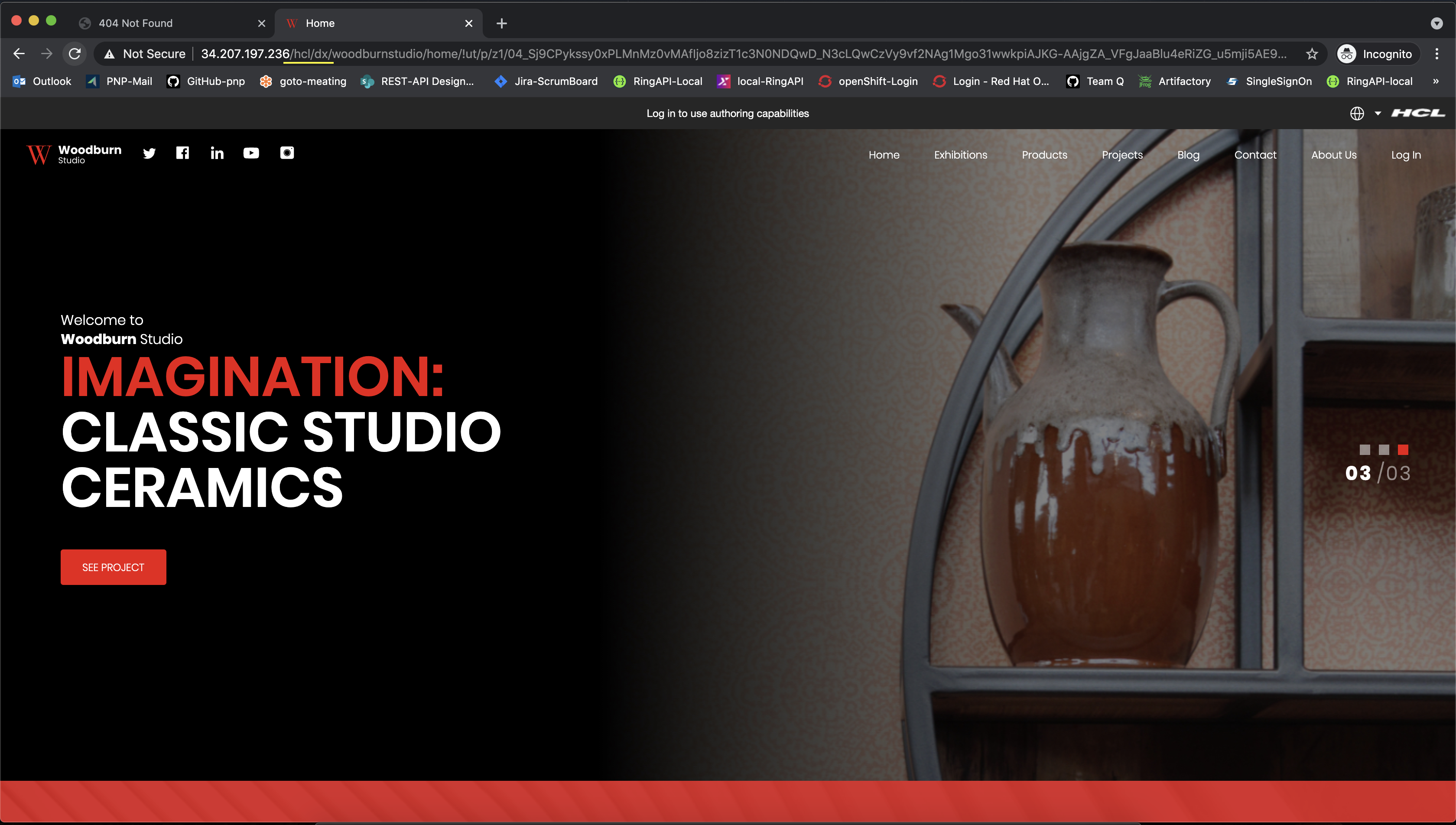
-
Figure 4. Post-login page having context root hcl/mydx 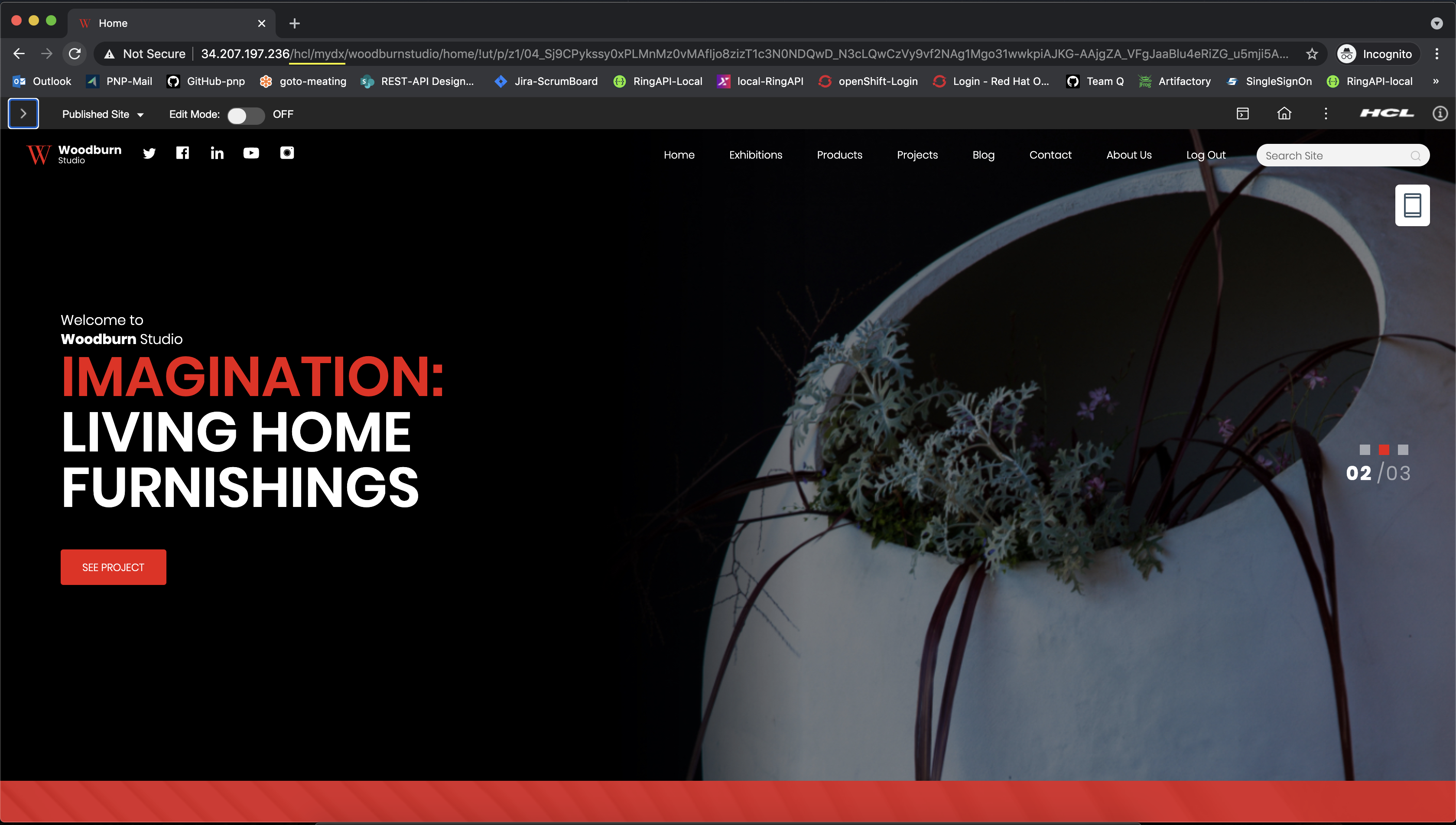
-
- Navigate to
- Follow these steps for hybrid deployment based on changed context root.
- Download the dxctl tool.
- Find to edit the hybrid-deployment.properties
file located under
hcl-dx-cloud-scripts/dxctl/properties directory.
Figure 5. Find to edit hybrid-deployment.properties file 
- Put the values for the following properties based on the DX portal
context root changes made in previous steps:
dx.path.contextrootdx.path.personalizeddx.path.home
Note: When updating deployment, set the following properties if DX context root is configured in your existing deployment:Table 1. Context-rootvalues based on DX portal context root changesProperty Values for context-root Values for no context-root dx.path.contextroothcldx.path.personalizedmydxmydxdx.path.homedxFigure 6. Context-root
Figure 7. No context-root
- Once the hybrid-deployment.properties file is
ready, process the deployment by following below
command:
./os/dxctl --deploy -p ./properties/hybrid-deployment.propertiesFor example: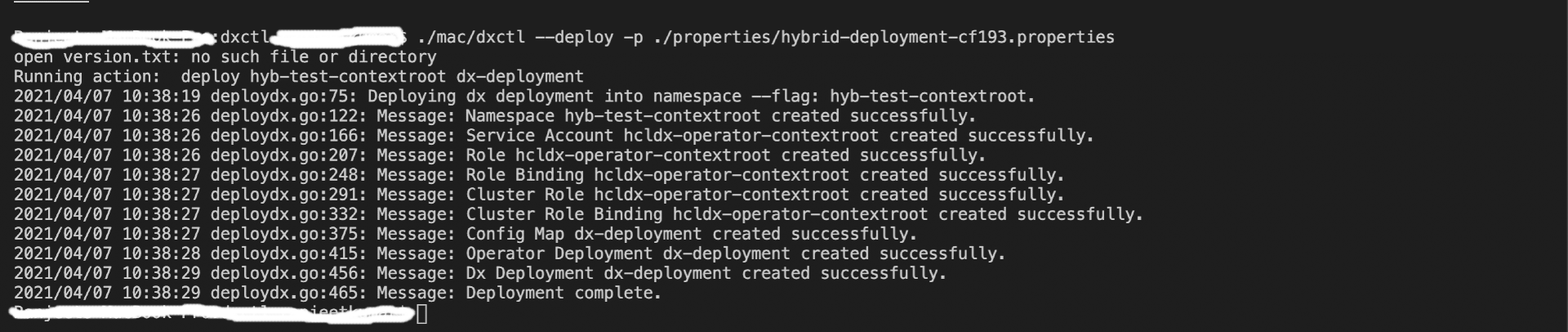
- Once hybrid deployment is successful, then DAM and CC from the DX portal.
Figure 8. Access DAM 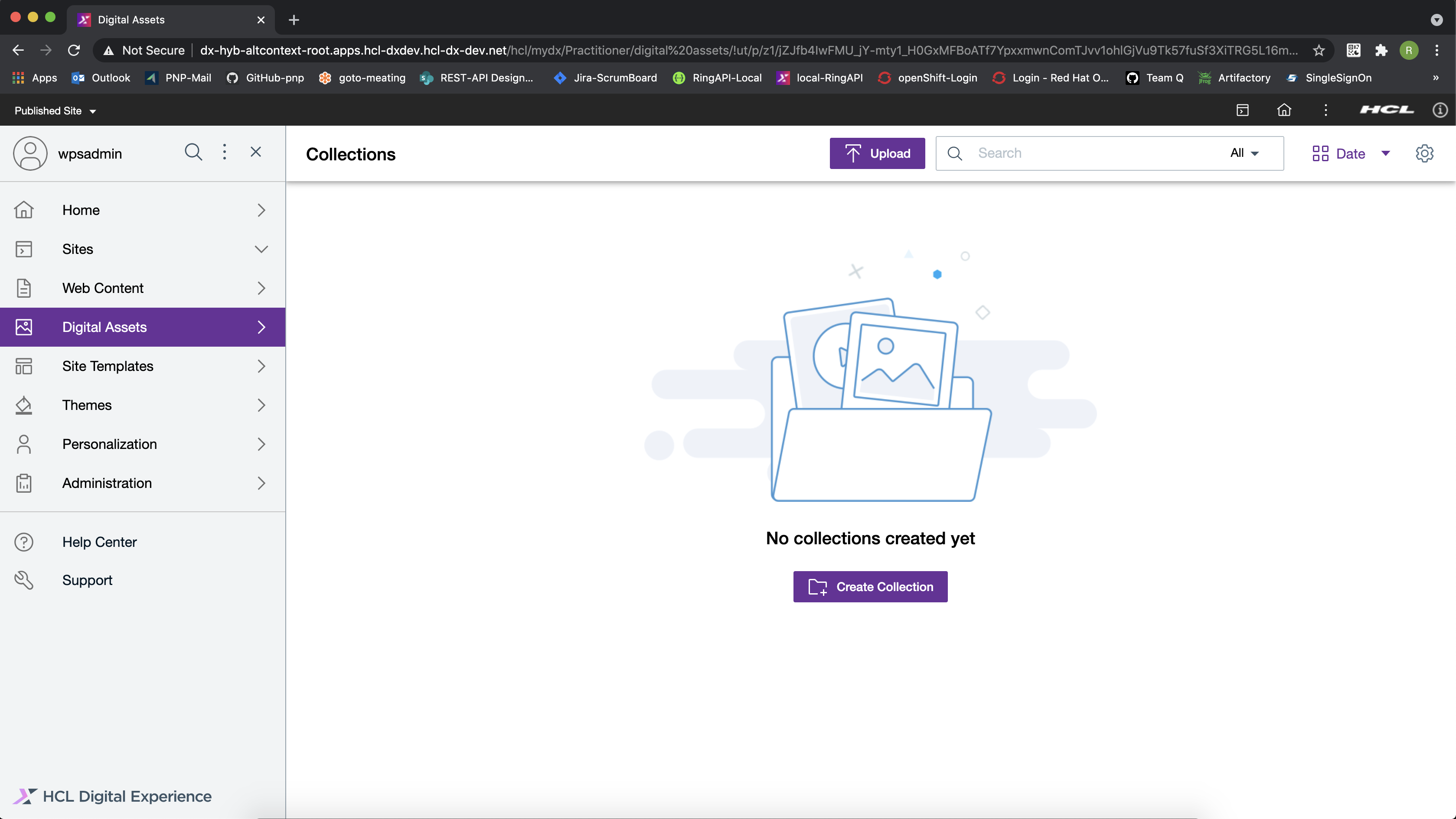
Figure 9. Access Content Composer 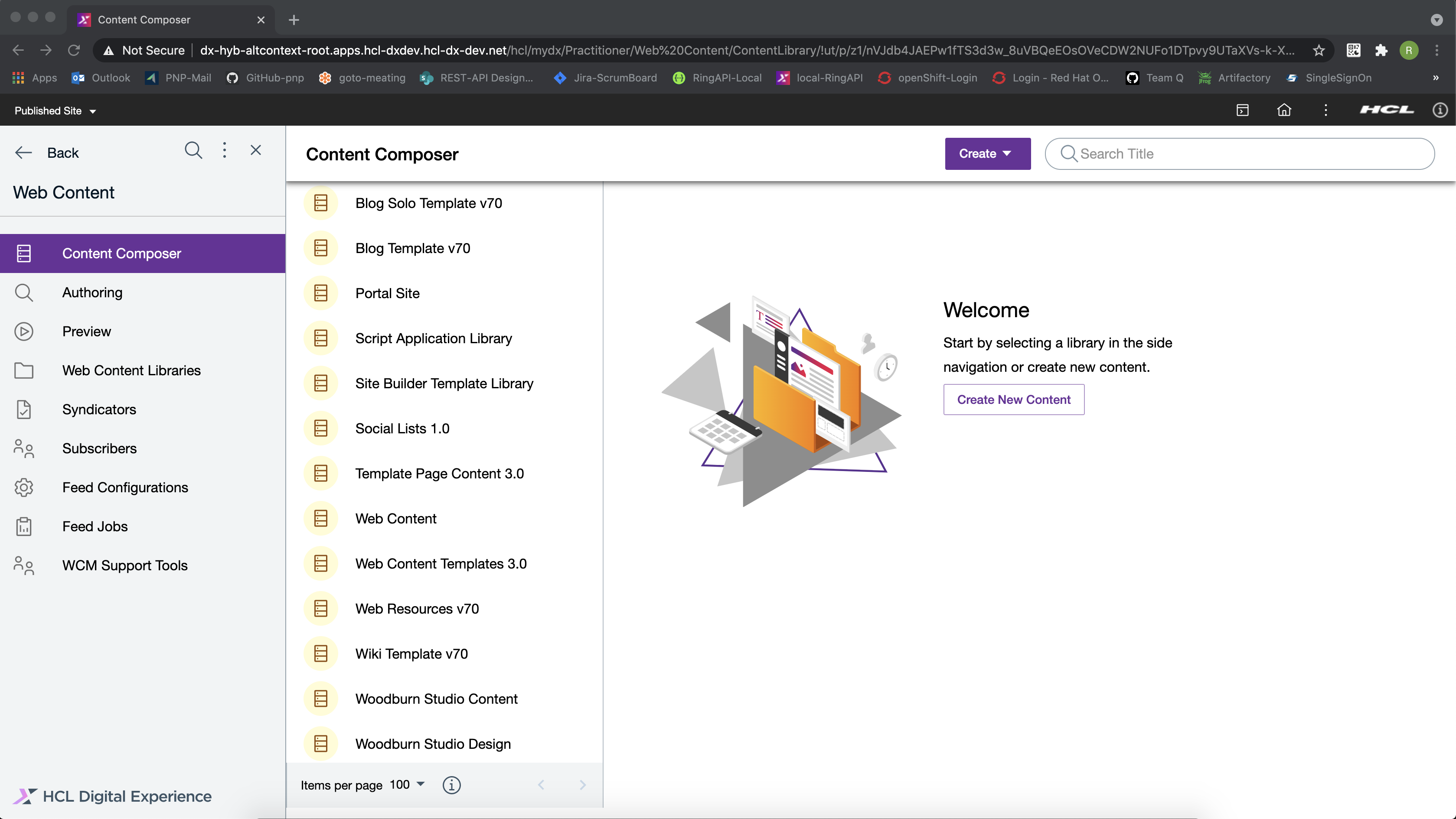 Note: Make sure DAM and CC are enabled and the correct on-prem host is configured under Manage Pages. If DAM and CC are not enabled, refer to Step 2 of Enabling Hybrid Deployment support in the HCL Digital Experience 9.5 on-premises environment.Now, access HCL DX with no context root.
Note: Make sure DAM and CC are enabled and the correct on-prem host is configured under Manage Pages. If DAM and CC are not enabled, refer to Step 2 of Enabling Hybrid Deployment support in the HCL Digital Experience 9.5 on-premises environment.Now, access HCL DX with no context root.-
Figure 10. Example: Pre-login page host URL with no-contextroot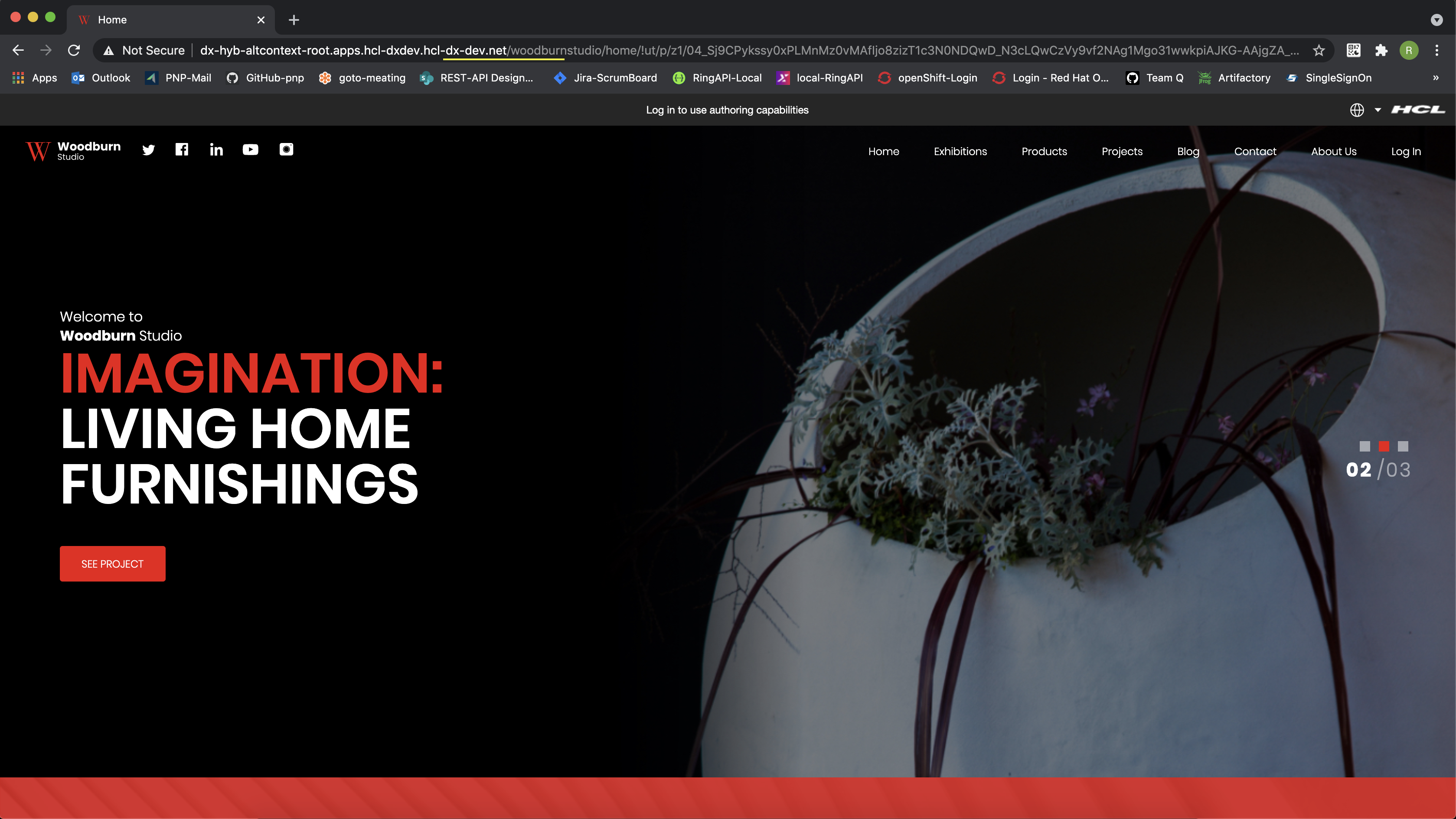
-
Figure 11. Example: Post-login page host URL with no-contextroot,mydxis personalized home context root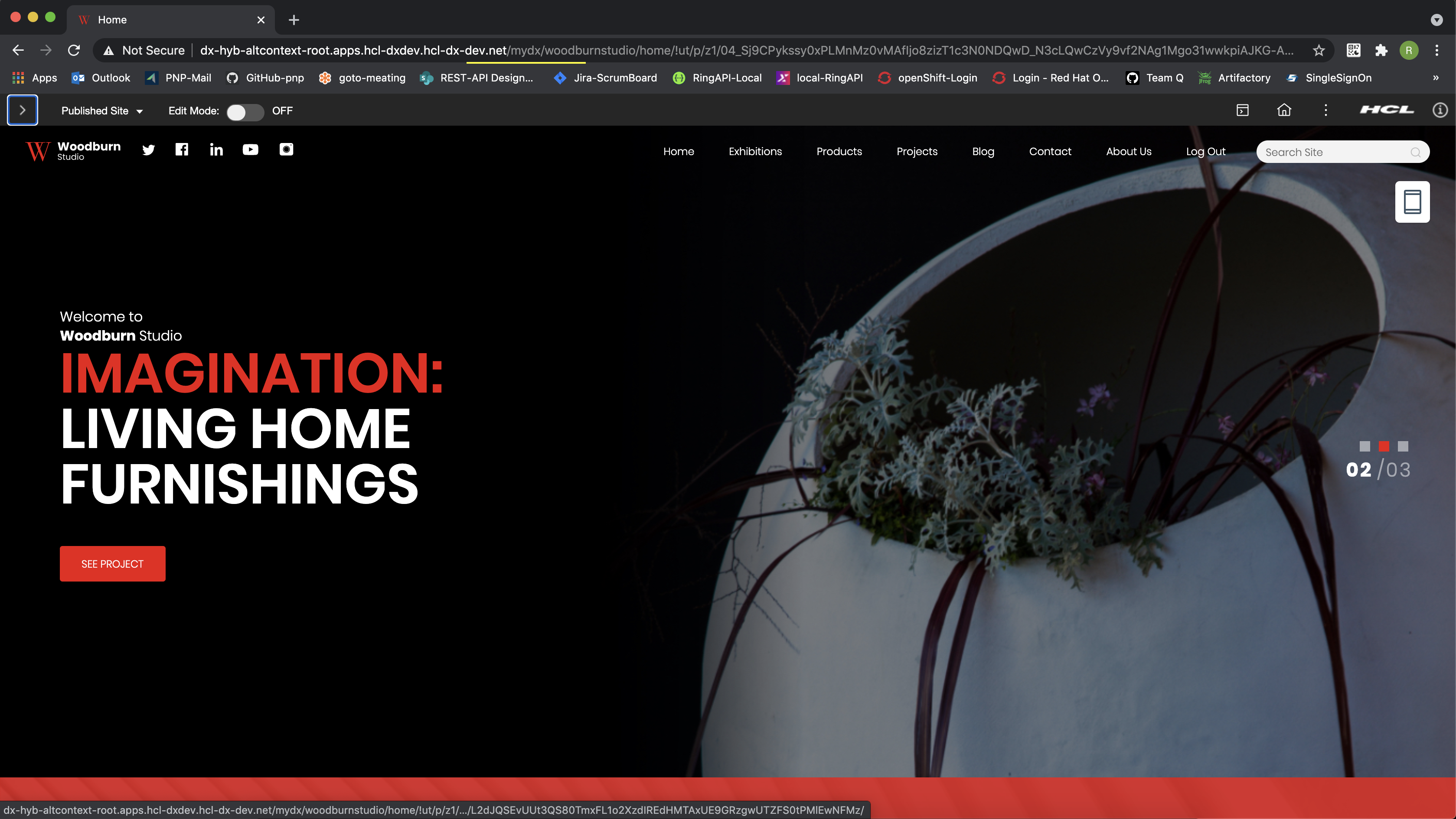
-
- Refer to Ste 5-e for hybrid deployment and update the below
properties in the hybrid-deployment.properties
file as per no context root changes for DX portal.
- Once the deployment is successful, update the DAM and CC
path from in DX Portal.
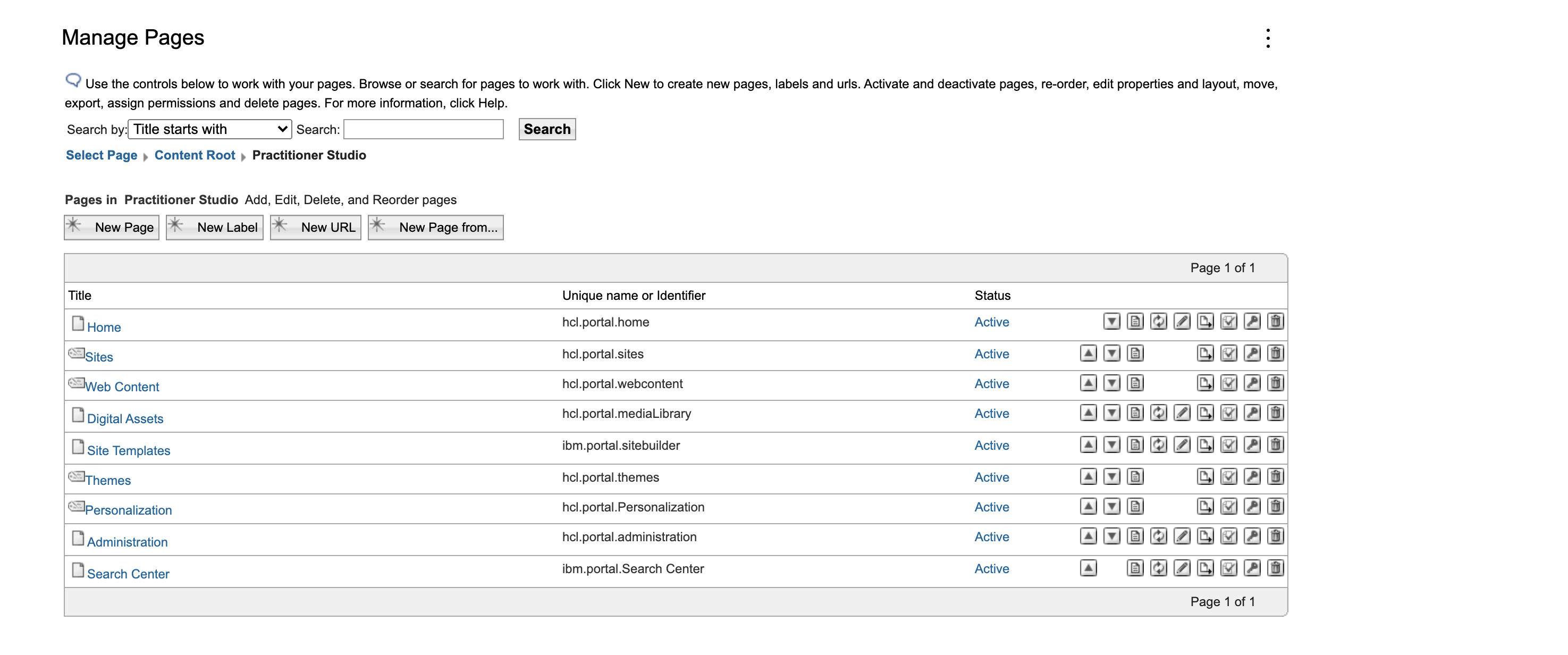
- Now, access DAM and CC in DX Portal.
Figure 12. Example: Access DAM no-contextroot 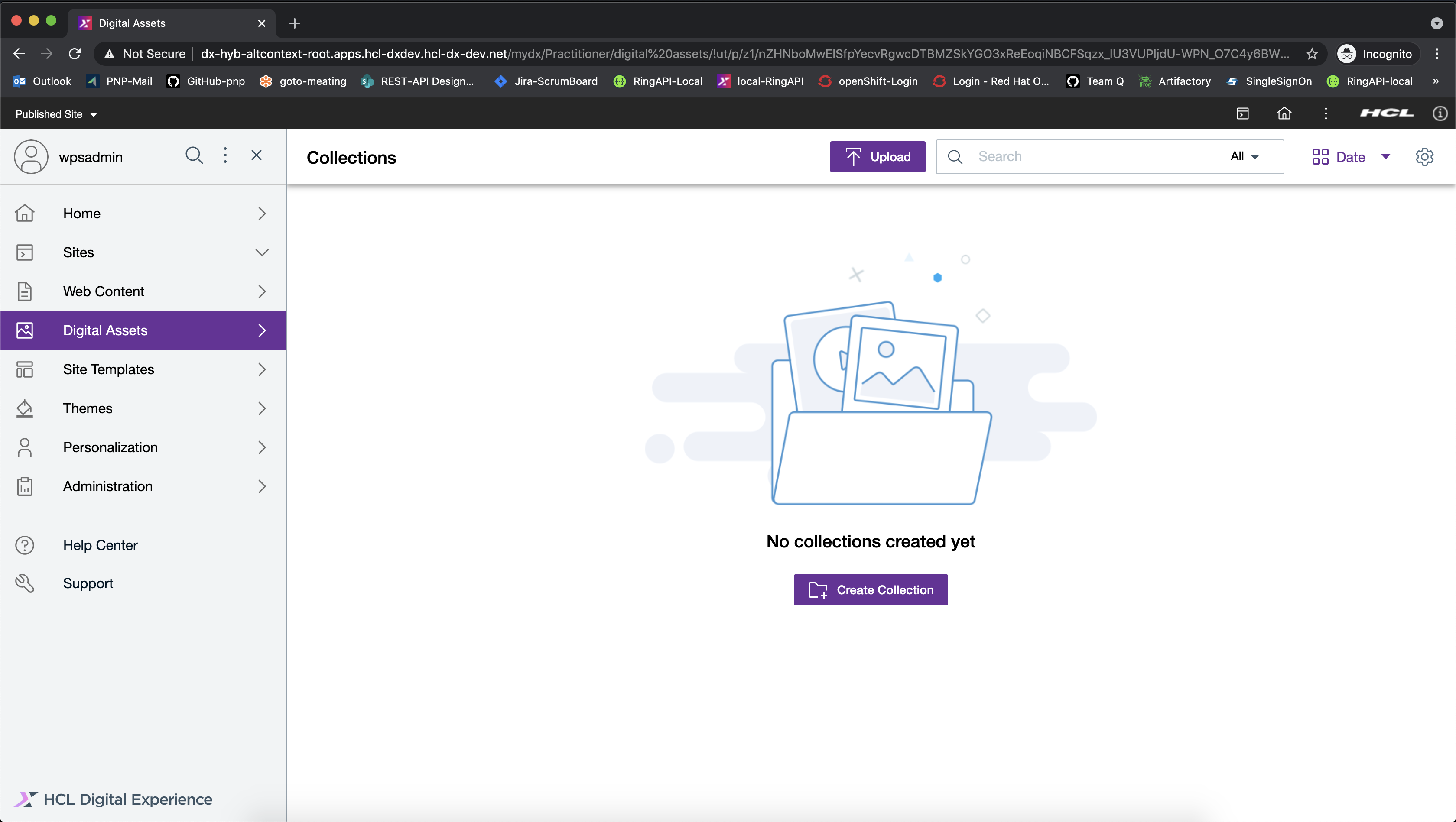
Figure 13. Example: Access Content Composer no-contextroot 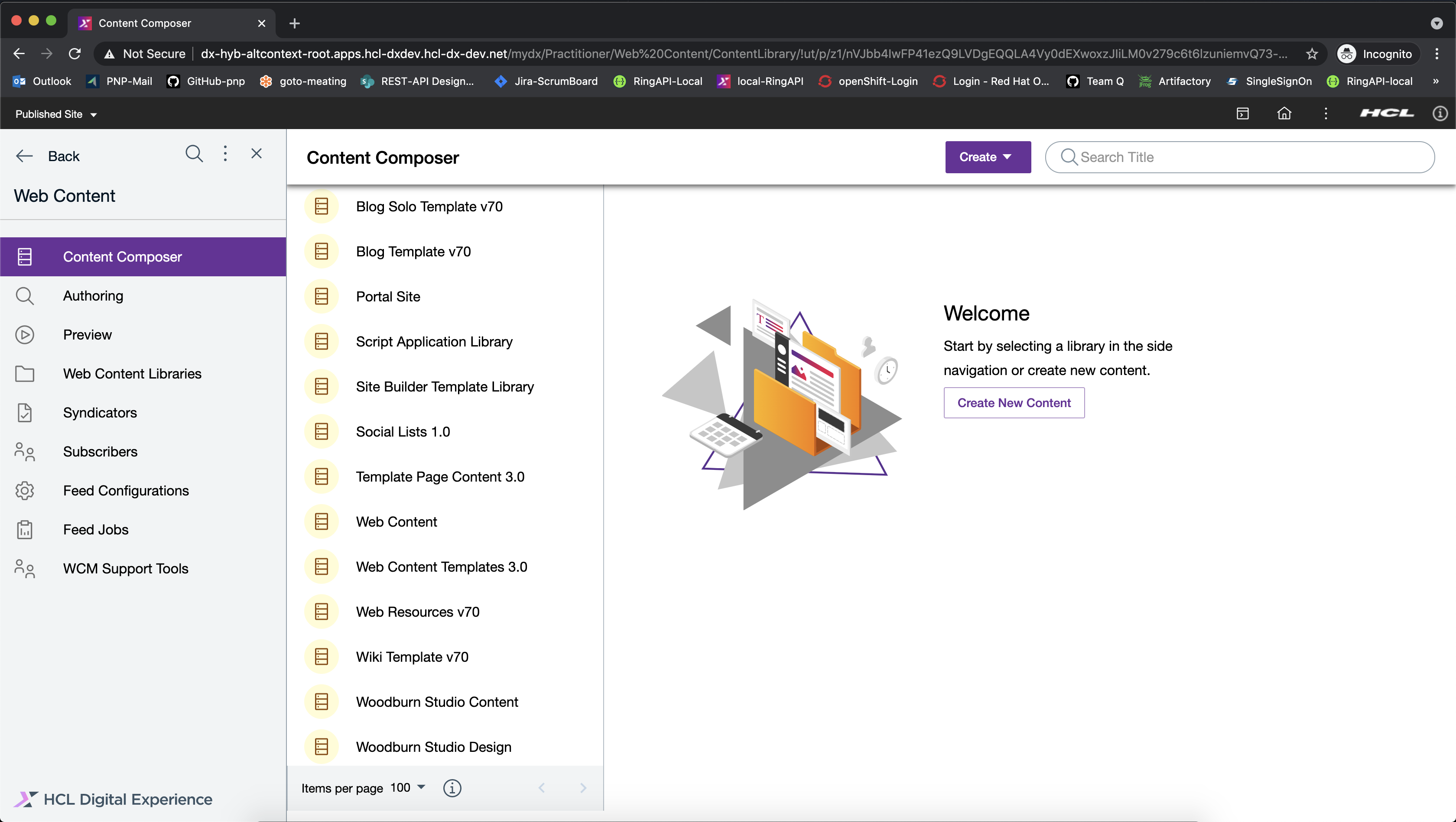
- Once the deployment is successful, update the DAM and CC
path from in DX Portal.