Installing all service components
After installing the IBM Cloud Private (ICp), install and configure the application images for the Component Pack.
Before you begin
Procedure
-
Check that the following items are in place:
-
On the ICp master server where you installed the application images, run the installation
script to install the images needed for your services and deploy them as applications.
sudo hybrid/microservices/hybridcloud/install.shNote: If you have changed the ICp credentials from the default, you can pass the new credentials in as arguments. For example:
If these arguments are not used, and the default credentials have been changed, you will be prompted for the ICp username and password.sudo hybrid/microservices/hybridcloud/install.sh -cu username -cp password -
In the browser, log into ICp and from the menu
select Infrastructure and then click Images.
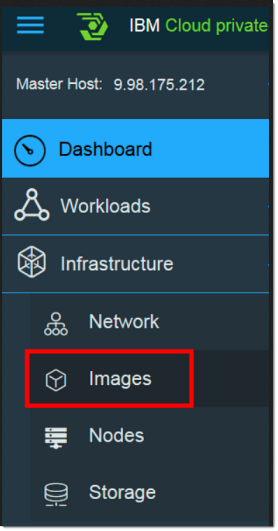
You should see the Component Pack images being loaded.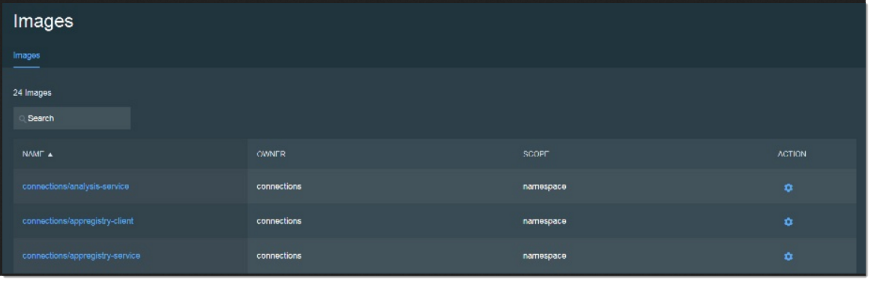 Note: It could take up to 10 minutes for this script to complete.
Note: It could take up to 10 minutes for this script to complete. -
In ICp in the browser, from the menu click Workloads and then select
Applications to see the installed applications.
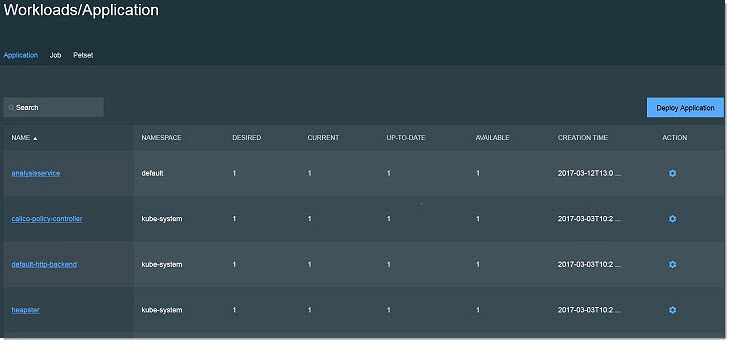 Note: It could take up to 10 minutes for the application to display.
Note: It could take up to 10 minutes for the application to display.
Results
Once the script has finished running, you will be returned to the command prompt. As you can see from the list of populated applications, you have successfully installed all of the images for Component Pack. Now you are ready to populate Component Pack with data from Profiles and Communities.