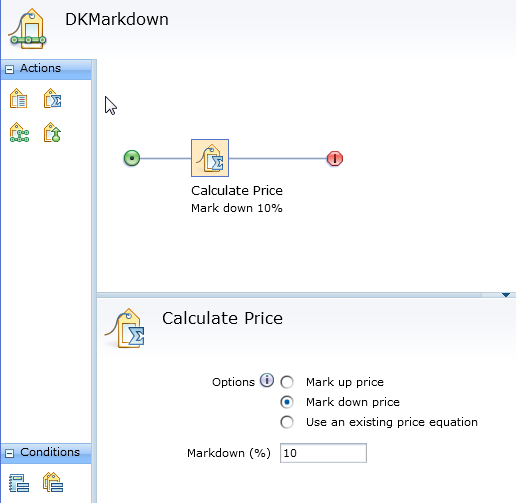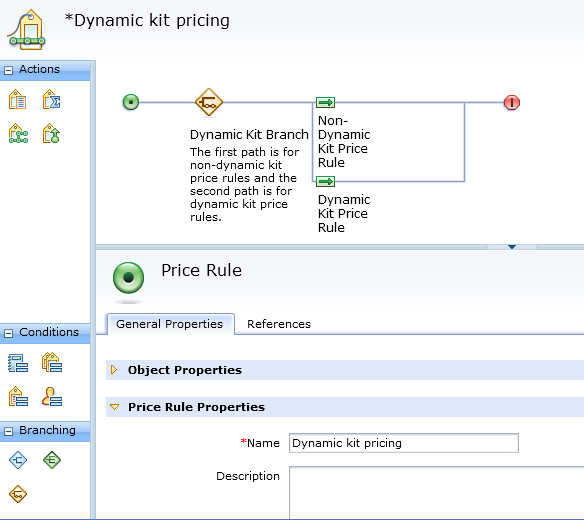Sample: Creating price rules
A WebSphere Commerce price rule is a set of instructions that you create to set prices on your storefront. Using the Catalog Filter and Pricing tool in Management Center, business users can create price rules to dynamically adjust price lists by using calculations and built-in decision-making logic.
About this task
You can create price rules that apply to dynamic kits and predefined dynamic kits.
This sample procedure shows you how to create a price rule so that all dynamic kits and predefined dynamic kits in the store have a 10% mark down. All other products in the store are sold at regular price. If you do not use price rules, the price of a dynamic kit or a predefined dynamic kit is the sum of the component prices. By using a price rule, you can offer the kit at a discounted price.When the price of a kit is calculated by using a price rule, the rule engine determines the
component price and then enters the rule to calculate the kit price. For example, the following
screen capture shows a 50% discount on the Non-Dynamic Kit Price rule and a 10% discount on the
Dynamic Kit price rule. The resulting price is
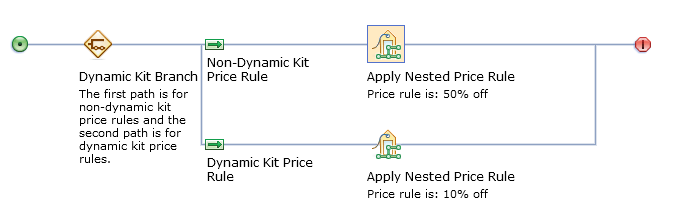
(total price of components * 50%)*
(1-10%).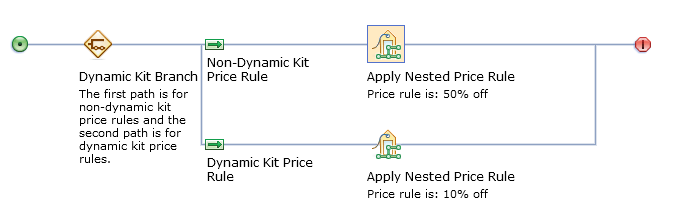
In general, set a discount on either the components or on the kit.
There are some limitations to price rules in order to make the price rule easy to use:
- If the price rule includes a Dynamic Kit Branch, only the nested price rule is able to be dragged into the paths.
- In the non-Dynamic kit path, only the independent price rule can be specified as a nested price rule.
- If the price rule includes a Dynamic Kit Branch, the nested price rule cannot include a Dynamic Kit Branch.
- For the parent only bundle strategy, no price equation is needed. The Dynamic Kit Branch is not used.
- The Configuration page does not show the total price. The Configuration page shows a message that indicates that there might be price adjustments. The shopping cart page displays the total price, including any price rules or promotions.
Note: The integration does not support the parent price and sum of components price
rule.
Procedure
-
Open the Catalog Filter and Pricing tool.
In the explorer view, click Price Rules. The Price Rules - list is displayed showing the price rules for the store.
-
Create a price rule to mark down prices by 10%:
-
Create a Dynamic Kit Branching condition.
What to do next
Activating a price rule
Assign the price rule to the store default contract.
Procedure
-
Open the WebSphere Commerce Accelerator, and select the correct store.
Tip: If you are using Internet Explorer, you can open WebSphere Commerce Accelerator from Management Center. Click Management Center Tools WebSphere Commerce Accelerator.
- Click .
- Click the Price Rule tab.
- In the Property Value column, select the price rule to assign to the store contract.
- Click Save.