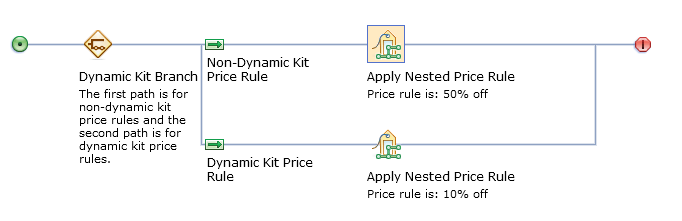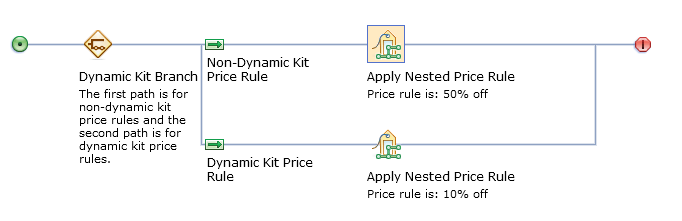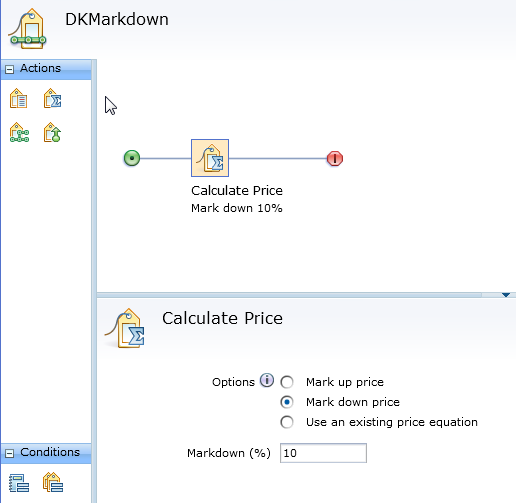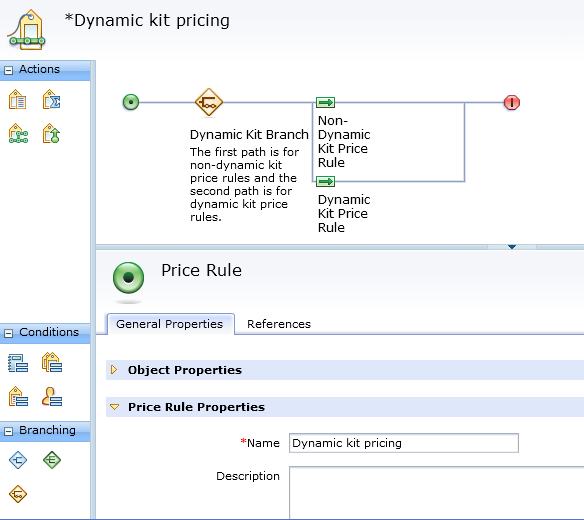A price rule is a set of instructions you create to set
prices on your storefront. Using the Catalog Filter and Pricing tool,
business users can create price rules to dynamically adjust price
lists by using calculations and built-in decision-making logic.
About this task
This procedure shows you how to create a price rule so
that all dynamic kits in the store have a 10% mark down. All other
products in the store are sold at regular price. If you do not use
price rules, the price of a dynamic kit is the sum of the component
prices. By using a price rule that you can offer the kit at a discounted
price.
When the price of a dynamic kit is calculated by using
a price rule, the rule engine determines the component price then
enters the rule to calculate the dynamic kit price. For example, the
following screen capture shows a 50% discount on the Non-Dynamic Kit
Price rule and a 10% discount on the Dynamic Kit price rule. The resulting
price is
(total price of components * 50%)* (1-10%).
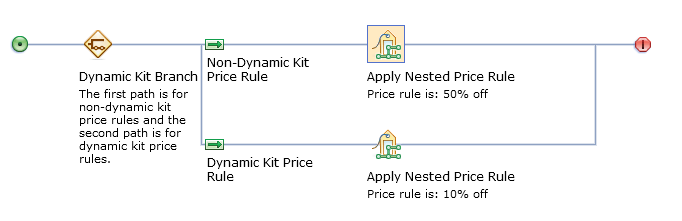
In general, set a discount
on either the components, or on the dynamic kit.
Procedure
- Open the Catalog Filter and Pricing tool.
The
Price Rules - list is displayed showing the price rules for the store.
- Create a price rule to mark down prices by
10%:
- From the toolbar, click the arrow on the right side
of
 ; then select Price
Rule.
; then select Price
Rule.
- Set the price rule properties:
| Name |
Type a name for this price rule. This name displays beneath
the price rule in the Price Rules - List page. |
| Description |
Enter the text that explains what the price rule is intended
to do. |
Tip: To edit the name and description for
a price rule, click the green circle at the start of the price rule.
- Drag the Calculate Price action icon to the flow.
- Complete the details.
- Save and close the price rule.
- Create a Dynamic Kit Branching condition.
- From the toolbar, click the arrow on the right side
of
 Create New;
then select Price Rule.
Create New;
then select Price Rule.
- Set the price rule properties:
| Name |
Type a name for this price rule. This name displays beneath
the price rule in the Price Rules - List page. |
| Description |
Enter the text that explains what the price rule is intended
to do. |
- Drag the Dynamic Kit branch icon to the flow.
For example,
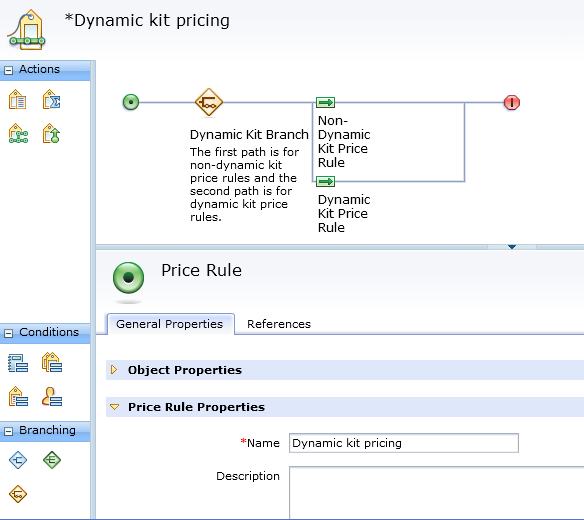
- To the right of the Non-Dynamic Kit Price Rule, drag
the Apply Nested Price rule to the flow. In the properties view, add
the
Offer price rule.
- To the right of the Dynamic Kit Price Rule, drag the
Apply Nested Price rule to the flow. In the properties view, add the
price rule that you created in step 2.
- Save the price rule.
What to do next
Before the site can use the new dynamic kit price rule, you
must activate it.