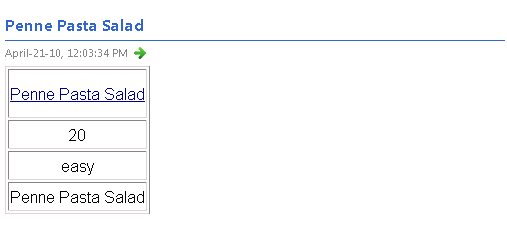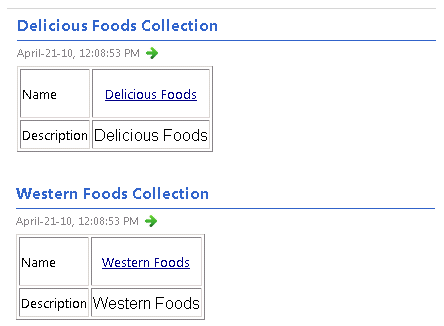Testing the recipe Atom feed
 In
this lesson, you learn how to test the four feed URLs
you created in the first tutorial lesson. Now that you have created
the Java classes to generate the feeds, and the feed formatting JSP
files to format the feeds, the four URLs should display feed data
in a client. For this test, you will use a browser as a client to
display the feeds.
In
this lesson, you learn how to test the four feed URLs
you created in the first tutorial lesson. Now that you have created
the Java classes to generate the feeds, and the feed formatting JSP
files to format the feeds, the four URLs should display feed data
in a client. For this test, you will use a browser as a client to
display the feeds.