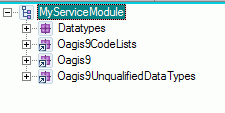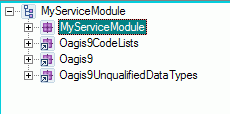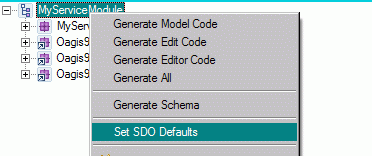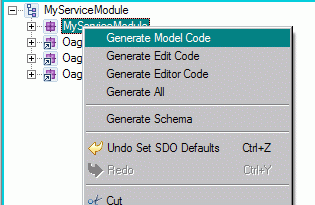Generating code from an SDO genmodel file
Once you have an SDO genmodel file, you can generate the service data objects in WebSphere Commerce Developer
Before you begin
About this task
To generate the code from an SDO genmodel file:
Procedure
Results
Note: Generating SDO code may break functionality in your
DataObjects project by removing entries from your Java build path
(in the Projects and Order and
Export tabs). The following steps may be required to correct
your settings:
- Right-click on the source project and select Properties.
- Click Java Build Path and then the Projects tab. Ensure that the projects you require for compilation are selected.
- Click on the Order and Export tab and ensure that the projects you require for compilation are checked
- Click OK.