Permission Effects in the WebUI
- Master Operators have full access to all WebUI elements and controls.
- Operators that are restricted to a specific type of content or set of devices in the console have the same restrictions in the WebUI. For example, an operator who cannot patch Linux computers in the console cannot patch them using the WebUI.
- The ability to view information in the WebUI does not imply permission to act on it. For example, access to the WebUI's Software application does not permit an operator who cannot create actions to deploy software. Access to the WebUI's Custom application does not permit an operator to create custom content.
Deployment data is visible to all WebUI operators regardless of content type or source. For example, operators can see all the patches that have been deployed to an endpoint whether they have permission to patch, or not. Again, the ability to view this information does not imply permission to act on it, for example, to stop a deployment in progress.
Explicit and Effective Permissions
BigFix and WebUI permissions can be granted directly or indirectly. Permissions that are granted
directly to an operator are explicit
permissions; permissions that are granted indirectly,
for example, through a role, to one or more operators are effective
permissions. Both types
are shown for each operator and role.
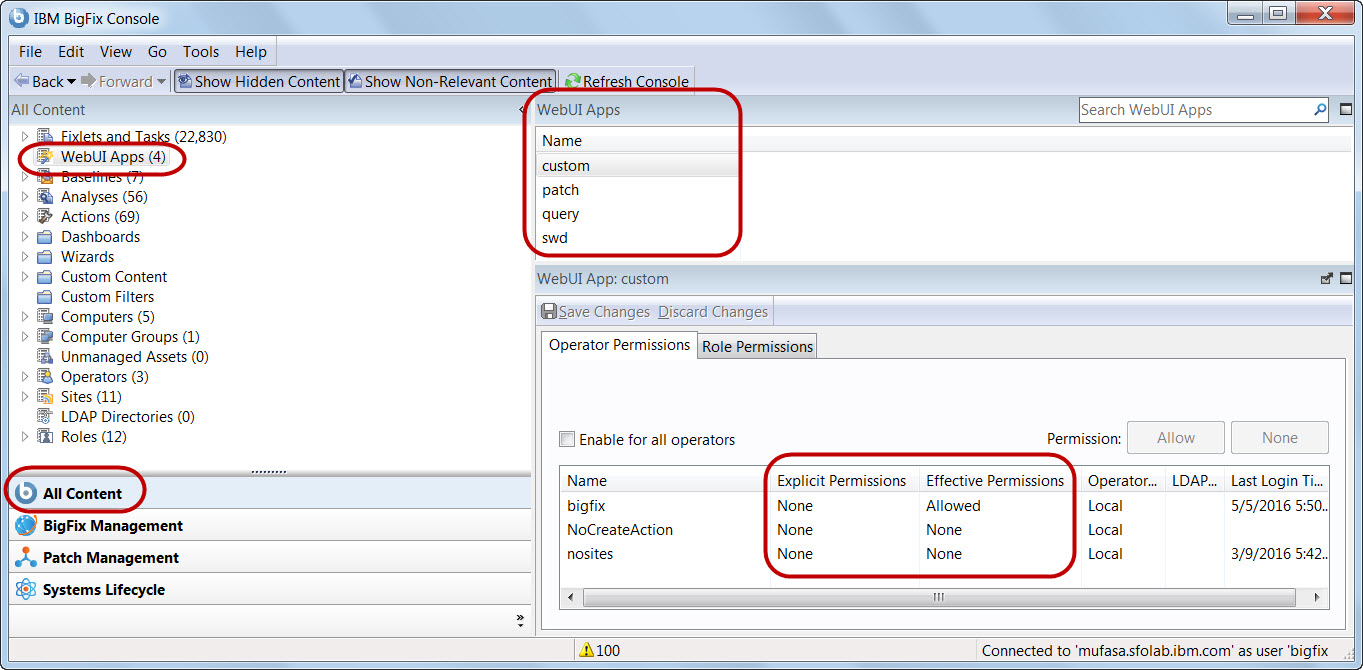
Allowed,in the Effective Permissions column becomes
Allowed (Global).
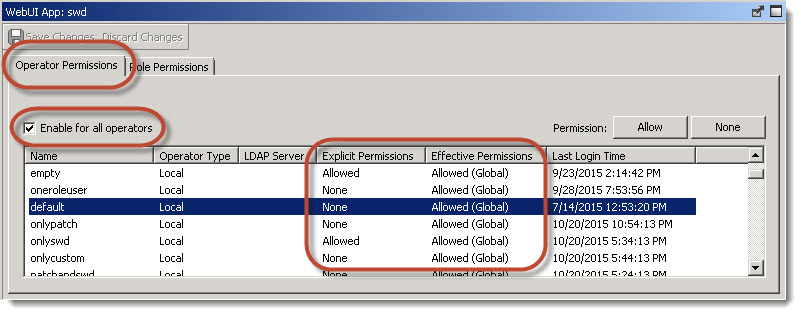
Conflicts can arise between an operator's explicit and effective permissions. For example, access to the Patch application can be disabled for Operator A, but enabled for a role to which Operator A is assigned. When this occurs BigFix applies the least restrictive of the two settings. And the result is shown in the Effective Permission column.
Explicit and Effective permission values convey information about how and where permission was granted. When there is a conflict, check the Effective Permission column for the true state of the permissions.
| Explicit Permission Setting | Effective Permission |
|---|---|
|
Yes – Granted to operator. |
Yes |
|
No – Disabled for operator. |
No |
|
Yes – Granted to operator. |
Yes |
|
No – Disabled for operator. |
Yes |
|
No – Disabled for operator. |
Yes |
Create Actions Privilege
An operator whose Can Create Actions permission is set to No is not allowed to deploy content, though they can still see deployments made by others. You can use this function to grant a form of read-only access to an operator or role.
To set Create Action permissions to No:
- Go to All Content > Operators > Details or All Content > Roles > Details.
- Scroll down to the Permissions pane and set Can Create Actions to
No
. - Click Save Changes.
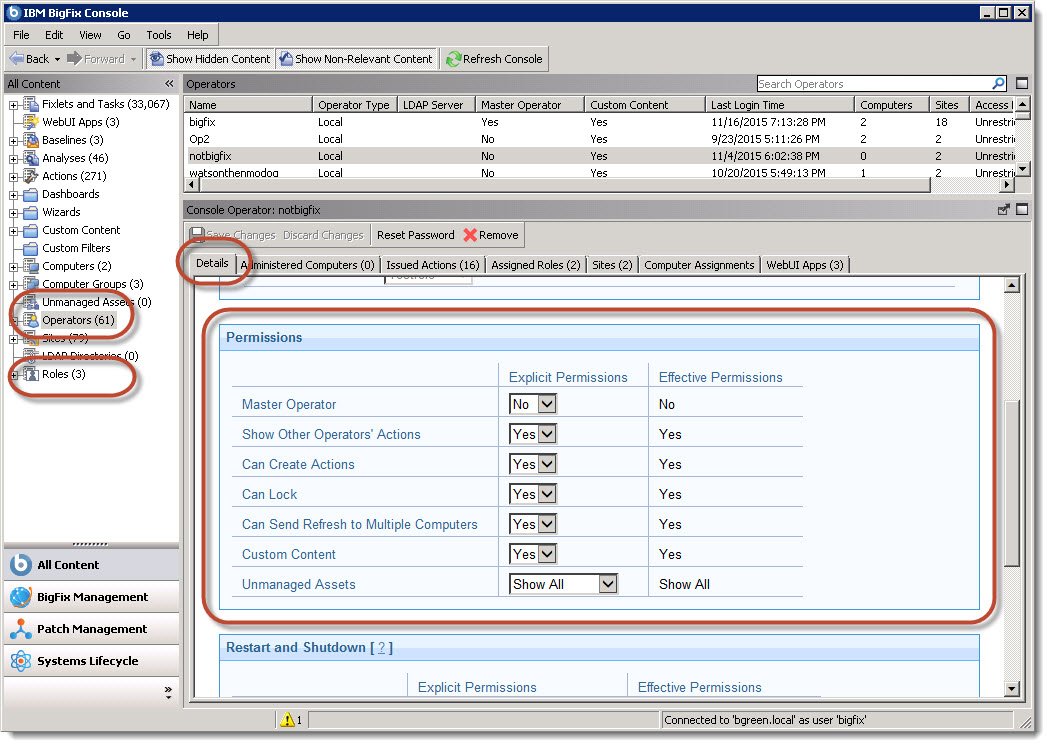
Send Notification Option
- The operator's Custom Content permission must be set to Yes.
- The operator's Can Create Actions permission must be set to Yes.
- The BigFix Send Notifications service must be enabled.
For more information about the Send Notification option, see the WebUI Users Guide.