ディスク暗号化ポリシー
ユーザーは、他の MDM ポリシーと同様に、フル・ディスク暗号化 (FDE) ポリシーを作成してデプロイできます。
このタスクについて
手順
- WebUI のメイン画面で、 をクリックし、右上にある 「ポリシーの作成」をクリックします。
-
ポリシー・タイプのリストから、「ディスク暗号化」
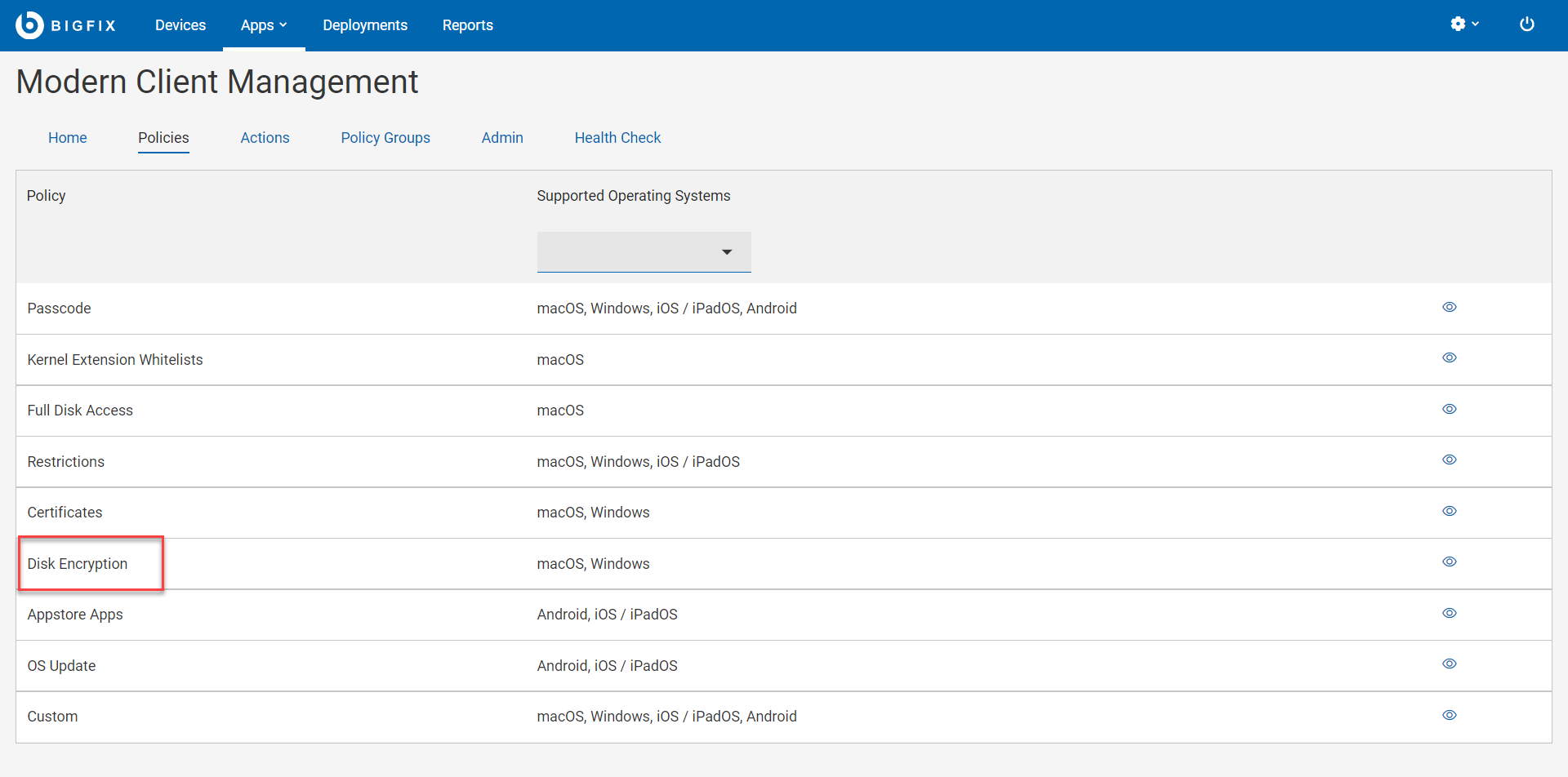 を選択します。
を選択します。
-
「ディスク暗号化ポリシー」ページで、必要な情報を入力します。
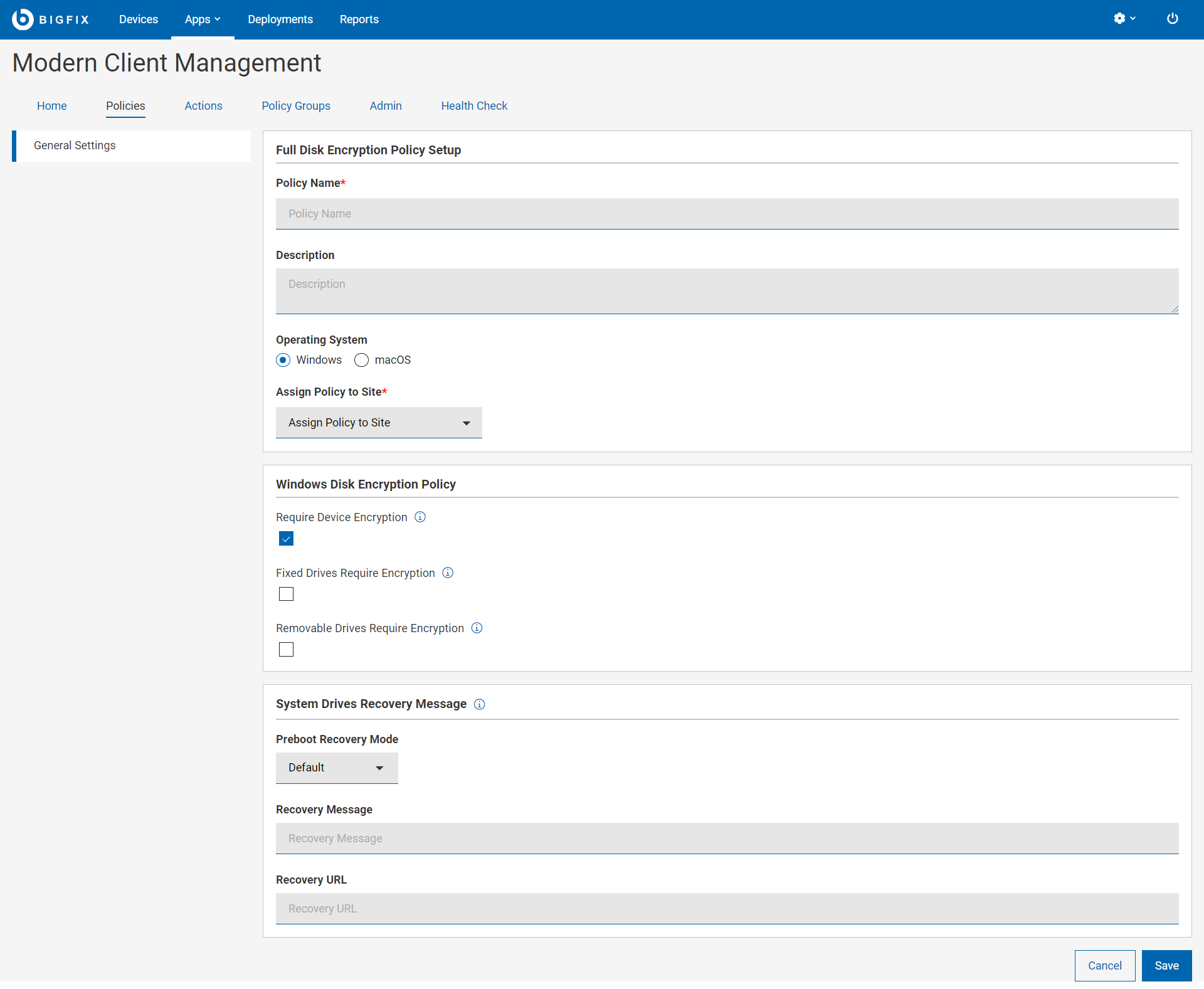
- Windows
- オペレーティング・システムに Windows を選択した場合は、以下の情報を指定します。クライアント UI オファーが (利用可能で) 必要か、またはすぐに再開する必要があるか、構成する必要があります。
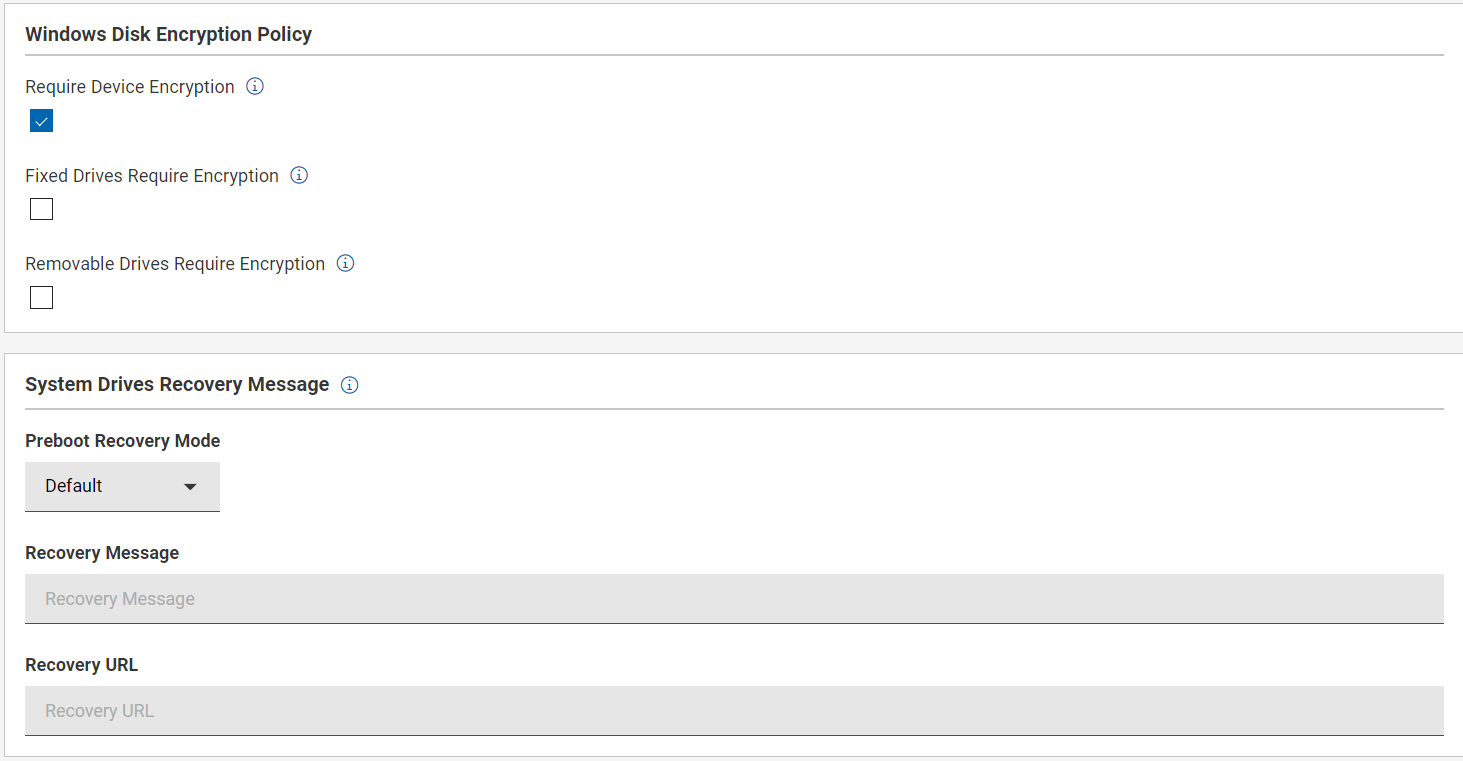
- Windows ディスク暗号化ポリシー
- デバイスの暗号化が必要: ディスク暗号化を適用する場合に選択します。これは、デフォルトで選択されています。
- 修正されたドライブには暗号化が必要 : この設定は、固定データ・ドライブをコンピューター上で書き込み可能にするために、BitLocker による保護が必要かどうかを判別します。 暗号化されていない場合、固定ドライブは読み取り専用のままになります。
- リムーバブル・ドライブには暗号化が必要 : この設定は、コンピューターがリムーバブル・データ・ドライブにデータを書き込むことができるようにするために、BitLocker による保護が必要かどうかを設定します。 暗号化されていない場合、リムーバブル・ドライブは読み取り専用のままになります。
- システム・ドライブのリカバリー・メッセージ: この設定では、OS ドライブがロックされたときにプリブート・キー・リカバリー画面に表示されるリカバリー・メッセージ全体を設定したり、既存の URL を置き換えたりすることができます。
- プリブート・リカバリー・モード
- 無効
- Default (デフォルト)
- カスタムメッセージ
- カスタム URL
- リカバリー・メッセージ: リカバリー・メッセージが BitLocker リカバリー・ページに表示されます。
- リカバリー・URL
- プリブート・リカバリー・モード
- Windows ディスク暗号化ポリシー
- macOS
- オペレーティング・システムに macOS を選択した場合は、以下の情報を指定します。
- macOS ディスク暗号化ポリシー
- リカバリー・キーの出力パス 。リカバリー・キー情報が保管されるパスを指定できるオプション・フィールド。
- リカバリー・キー・エスクローの場所: リカバリー・キーがエスクローされる場所の説明。このテキストは、FileVault を有効にするときにユーザーに表示されるメッセージに挿入されます。必須フィールド。リカバリー・キーを取得する場所についてユーザーに表示できるメッセージを入力します。例えば、 ヘルプ・デスクのサポート。
注: macOS デバイスで完全なディスク暗号化を有効にすると、自動ログインが無効になります。詳しくは、 https://support.apple.com/en-us/HT201476 および https://support.apple.com/en-us/HT204837 の Apple 公式資料を参照してください。 - macOS ディスク暗号化ポリシー
- 「保存」をクリックします。