Explorer view
The Explorer view contains a Quick Start section at the top - and an explorer section at the bottom which contains one node, All Applications. The Quick Start section contains several useful links that launch common actions. The explorer section consists of a tree pane that provides a hierarchical view of your resources: applications, projects, directories, and project files, with All Applications as its root. You navigate these resources much like a file browser. As you navigate the view, the selection state of the tree determines the available tabs in the Properties view.
- General information
- Quick Start section
- Toolbar buttons
- Right-click menu options
- Application and project indicators
General information
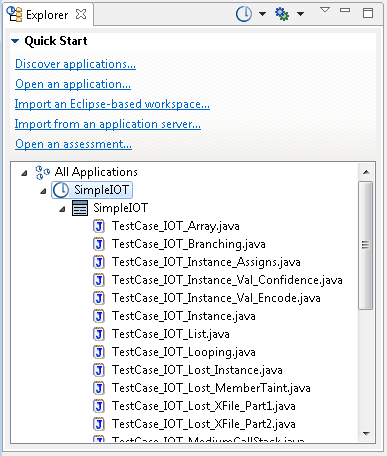
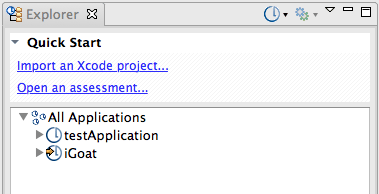
In the Explorer view, you add applications and projects and scan code using toolbar buttons, links in the Quick Start section, or right-click menu commands in the explorer section. Once you have added applications, the explorer section provides visual indicators of your applications and projects and the status of each.
Quick Start section
The Quick Start section offers these links for launching common tasks:
- Discover applications: This launches the Application Discovery Assistant, which allows to you to quickly create and configure applications and projects for Java™ and Microsoft™ Visual Studio source code.
- Open an application: This launches an Open dialog box, which allows you to browse for and add an existing application to the set of applications. File or directory types that can be added include .paf, .sln, .dsw, and .ewf.
- Import an Eclipse-based workspace: This launches the
Add Workspace dialog box, which allows you to add an existing Eclipse
or IBM®
Rational® Application Developer for WebSphere® Software (RAD) workspace
that contains Java™ projects.
After the workspace has been imported, you will be able to scan any Java™ projects that it contains.Note: Before importing a workspace, be certain that you have installed and updated the development environment as described in Configuring your development environment for Eclipse and Rational Application Developer for WebSphere Software (RAD) projects.
- Import from an application server: Import an existing Java™ applications from an Apache Tomcat or WebSphere® Application Server Liberty application server.
- Open an assessment: This launches an Open dialog box, which allows you to browse for an AppScan® Source assessment file. File types that can be opened include .ozasmt and .xml.
Toolbar buttons
| Action | Icon | Description |
|---|---|---|
| Add Application Menu |  |
Clicking the down-arrow on the Add Application Menu button allows you to select actions for creating a new application, opening an existing application, importing a workspace, or launching the Application Discovery Assistant. |
| Scan Selection |  |
The Scan Selection button allows you to scan the object that is selected in the explorer section. The default scan configuration will be used for the scan. To choose a different scan configuration to use for the scan, click the down-arrow on the Scan Selection button. Select the scan configuration that you want to use - or choose the Edit Configurations action to set a different scan configuration as default (in the Scan Configuration view, select the configuration that you want to set as default, and then click Select as Default). |
| View Menu | The View Menu button opens a menu that allows you to refresh the explorer section and hide registered items. |
Application and project indicators
This table identifies the application and project icons in the Explorer view.
| Application or project type | Not registered | Registered | Missing/Not Found |
|---|---|---|---|
| Imported application |  |
 |
 |
| Application that is created manually or created using the Application Discovery Assistant |  |
 |
 |
| Imported project |  |
 |
 |
| Project that is created manually or created using the Application Discovery Assistant |  |
 |
 |
The Explorer view displays local applications and projects as well as those registered on the server (those that are registered on the server but not saved locally - for example, applications and projects registered by other users - appear greyed out). If you click the toolbar View Menu button and toggle the Hide items registered on the server menu item so it is not selected, you can view existing server applications and projects. If a project is greyed out, you can right-click and choose Locate in the menu.