在一部電腦上安裝所有必要元件
在此實務中,所有元件都安裝在一部電腦上。此類型的部署最適合示範或訓練部署,而不是完整正式作業環境。
執行這項作業的原因和時機
- 安裝 HCL License Server
- 安裝 HCL AppScan Enterprise Server
- 執行配置精靈
- 執行預設值精靈
- 安裝 HCL Dynamic Analysis Scanner
- 執行配置精靈
- 驗證 Enterprise Console 的安裝
註:
- 這個實務範例假設已安裝和配置 SQL Server 資料庫,以便 AppScan® Enterprise Server 的配置期間可取得重要資訊。
- 如果您已有在網路上部署的 HCL® License Server,請跳至 安裝 HCL AppScan Enterprise Server 作業。
- 如果您是從 AppScan Enterprise 舊版升級,在開始升級之前,請閱讀將 Jazz Team Server 取代為 WebSphere Liberty - 常見問題 (FAQ)。
- 如果要移轉 Jazz Team 使用者,以使用這個新的鑑別方法,在開始升級到 9.0.1 版之前,請使用 cd <install-dir>\Appscan Enterpise\JazzTeamServer\server\ repotools-jts.bat -exportUsers toFile=C:\users.csv repositoryURL=https://<hostname>:9443/jts 來匯出使用者的 .csv 檔案。然後遵循本主題中的步驟:為 Liberty 設定檔配置基本使用者登錄,將這些使用者匯入至 Liberty。
安裝 HCL® License Server
HCL® License Server 用來管理 AppScan® Enterprise Server 授權。如果您未配置 HCL® License Server,請遵循 HCL AppScan Enterprise 授權設定中提供的指示。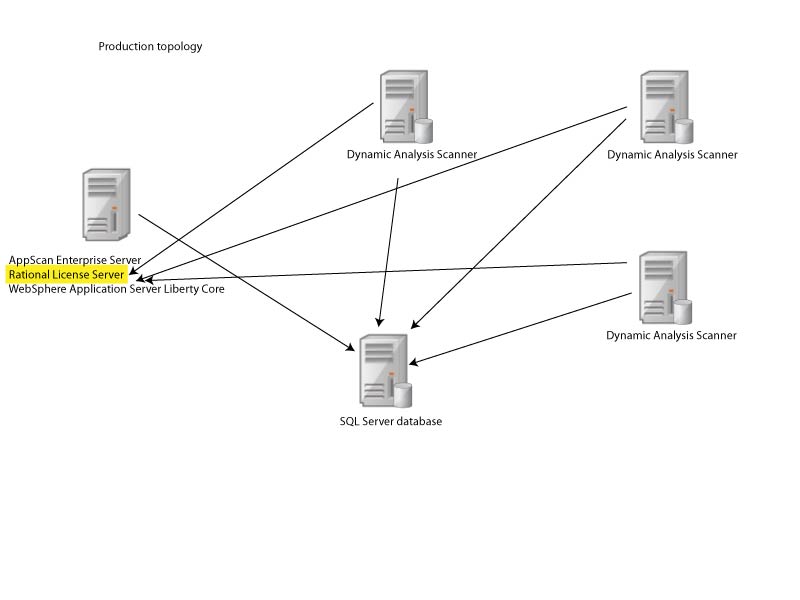
安裝 HCL® AppScan® Enterprise Server
使用此程序來安裝「使用者管理」元件和「企業主控台」以進行報告作業和使用者管理作業。
開始之前
執行這項作業的原因和時機
程序
-
移至您下載此壓縮檔的目錄 (AppScanEnterpriseServerSetup_<version>.zip),將檔案解壓縮,並按兩下 AppScanEnterpriseServerSetup_<version>.exe 檔案。
註: 顯示下一個畫面可能需要一點時間。此壓縮檔包含這些檔案:
- AppScanEnterpriseServerSetup_<version>.exe
- HCL AppScan Enterprise Server.msi - 請勿執行此檔案
- Data1.cab
- 如果您尚未配置 HCL® License Server,請遵循 HCL AppScan Enterprise 授權設定中提供的程序。否則,按一下否。
- 在「安裝」精靈的歡迎使用畫面中,按下一步。
- 在授權合約視窗中,選取我接受授權合約中的條款選項,然後按下一步。
-
在目的地資料夾視窗中,執行下列其中一項動作,然後按下一步:
- 按下一步以接受預設安裝位置。
- 按一下變更來選取不同的安裝位置。
- 在備妥可安裝程式視窗中,按一下安裝來繼續進行安裝。
- 在「安裝精靈已完成」畫面中,按一下完成以啟動「配置精靈」。
結果
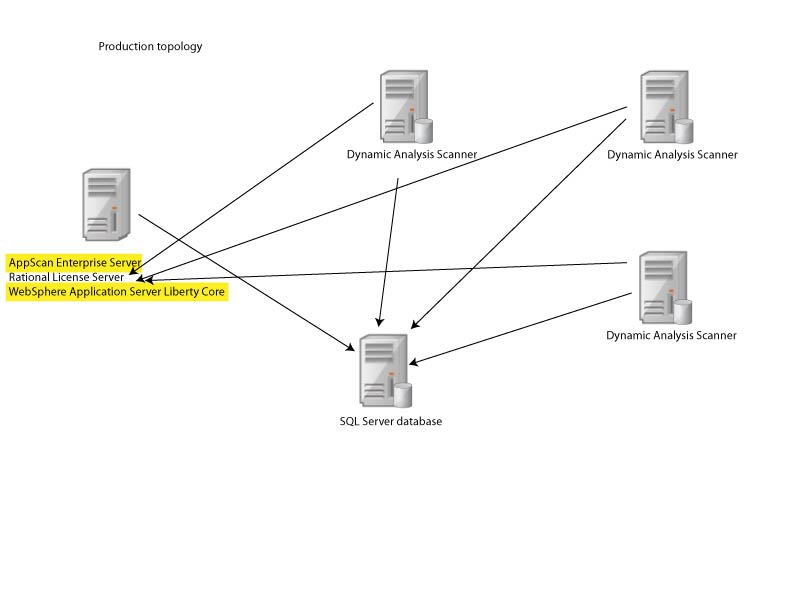
執行配置精靈
安裝或升級「伺服器」或「掃描器」之後,必須在所有實例及所有伺服器上,配置每個已安裝的元件及執行「配置精靈」。
開始之前
- 您在配置期間,定義要使用的 SQL Server 資料庫的名稱和位置,以及服務帳戶名稱和密碼。執行配置精靈的使用者必須能夠建立資料庫及授予權限。
- 如果您遇到「**警告** 無法為 "C:\Program Files (x86)\HCL\AppScan Enterprise\WebApp" 本端目錄配置 "ase" 虛擬目錄。請確定 IIS 配置適當,然後再試一次。在您執行配置精靈時,請考量停用防毒軟體。如果您不希望停用防毒軟體,您可以從防毒配置中排除 AppScan Enterprise 資料夾,然後再次執行配置精靈。
- 重要事項:在執行 AppScan Enterprise 的同一部電腦上執行的個人防火牆和防毒程式可能會封鎖通訊,並導致安裝和配置期間發生配置失敗。它也會在執行掃描時導致不精確的發現項目,並降低效能。為了得到最佳結果,請不要在電腦上執行防火牆或防毒。
程序
- 安裝完成時,「配置精靈」會自動啟動。您也可以從Windows™ 開始功能表中,選取配置精靈來啟動它。
- 在歡迎使用畫面中,按下一步。
-
在授權伺服器視窗中,指定要用於授權的 HCL® License Server。請參閱授權伺服器。
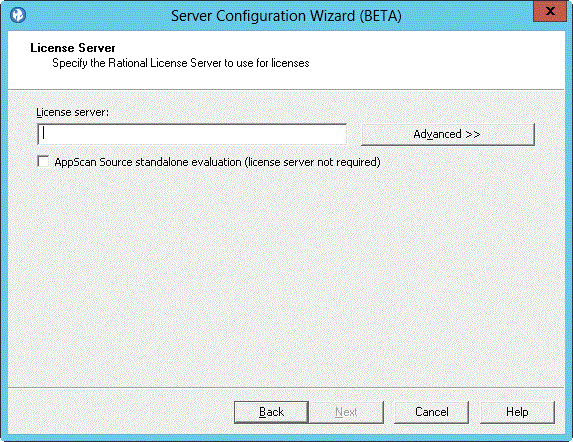
請勿勾選 AppScan Source 獨立式評估勾選框。 -
在伺服器元件視窗中選取您要配置的元件。您可用的元件視授權而定。請參閱伺服器元件。如果您要在一部機器上安裝元件,請選取所有勾選框,即使您先前已安裝其中一個元件也一樣。
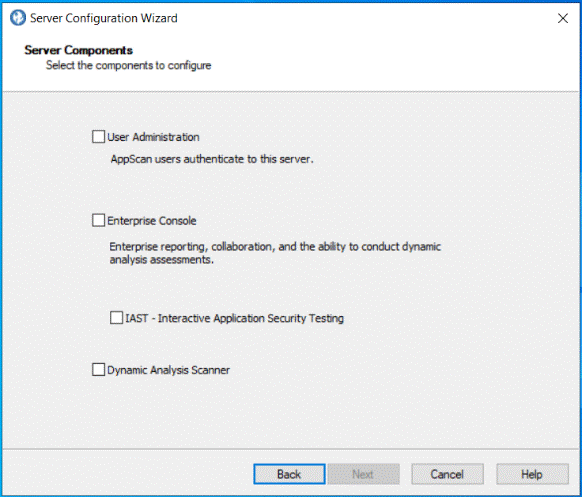
-
在實例名稱視窗中,指定您要配置之實例的名稱。請參閱實例名稱。
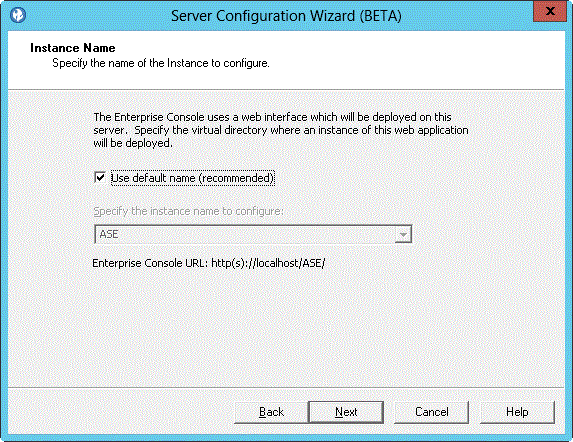
-
在服務帳戶視窗中,輸入網域/使用者名稱服務帳戶和密碼,然後按下一步。請參閱服務帳戶。
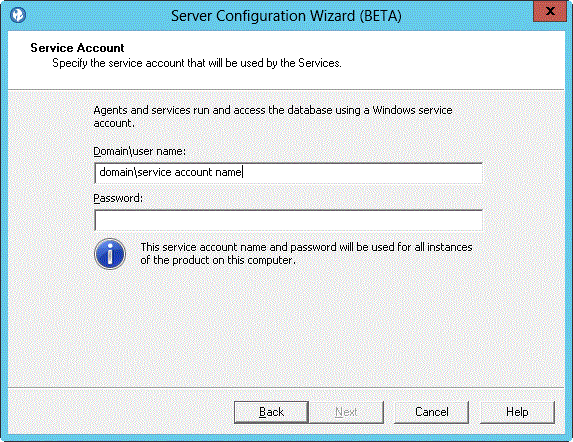
-
在資料庫連線視窗中,輸入 SQL Server 名稱、埠號和您要連接的資料庫名稱。您可以按一下測試連線,確定可以連接至 SQL Server。配置精靈在連線成功之前不會繼續。當 AppScan® Enterprise Server 在 SQL Server 中建立該資料庫時,它會自動配置它的對照順序。
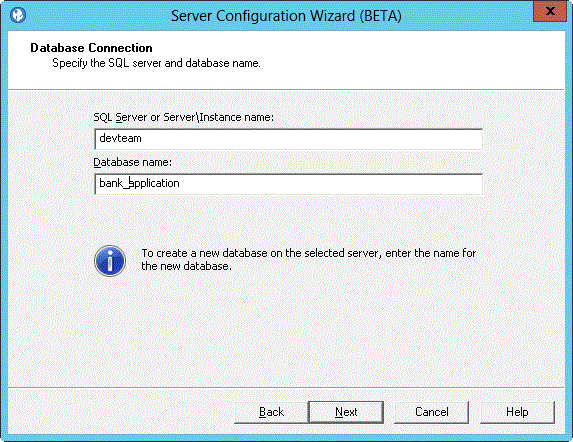
註:- SQL Server 名稱的語法已因引進 Liberty 支援而變更。".\SQL_SERVER_NAME" 不再有作用。請改為使用 "HOSTNAME\SQL_SERVER_NAME"。
- 如果是從 8.6 版或更舊版本升級現有資料庫,請在下一個畫面中輸入資料庫主要金鑰密碼來存取它。請將此密碼保存在安全的位置。
- 如果您的環境使用指名的 SQL Server 實例作為 AppScan Enterprise 資料庫,請確定已在 SQL Server 配置管理程式中啟用 TCP/IP,然後重新啟動 SQL Server 的 SQL 服務。請使用指名 SQL Server 執行個體的埠號,而不是預設埠號 (1433)。
-
在伺服器憑證視窗中,選擇您組織專用的憑證。此步驟可幫助您在環境中部署安全的 AppScan® Enterprise。請參閱伺服器憑證。
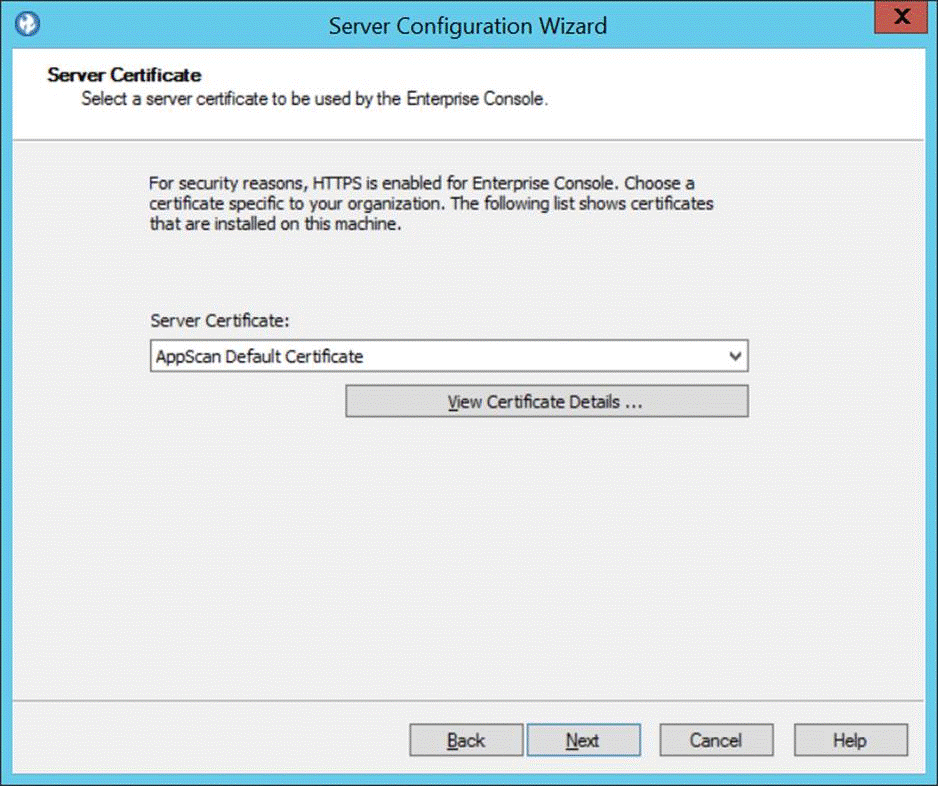
-
(僅限升級)。在還原 AppScan Server 設定畫面上,您可以選擇在 Liberty Server 上還原先前的 AppScan Server 自訂設定(預設值)。此畫面會在升級時出現一次;如果您稍後執行配置精靈,此畫面不會出現。請參閱還原 AppScan Server 設定。
-
在伺服器金鑰儲存庫畫面中,選取 Enterprise Console 要使用的伺服器金鑰儲存庫。如果您已匯出 .pfx 檔,請選取公開金鑰密碼化標準 #12 (PKCS #12)。瀏覽至在其中儲存 .pfx 檔的位置,將它匯入並輸入匯出檔案時所建立的密碼。請參閱伺服器金鑰儲存庫。
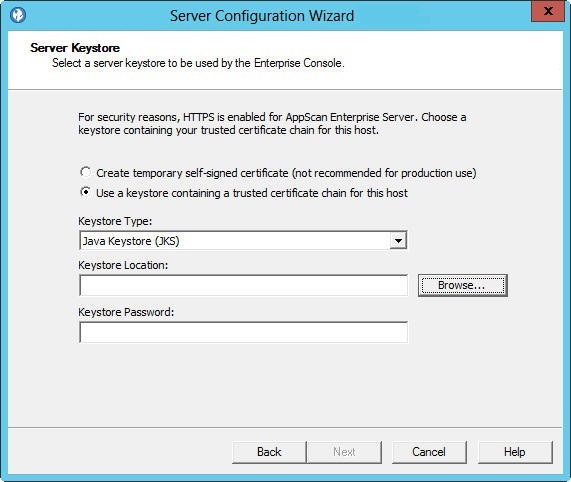
-
在鑑別機制視窗中,選取要用來登入 Enterprise Console 的鑑別機制。預設是透過 Windows™ 進行鑑別。如果要使用 LDAP,請參閱鑑別機制。
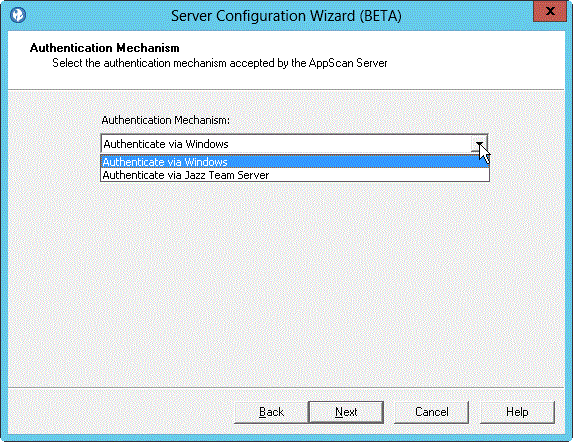
註: 如果您需要使用「通用存取卡 (CAC)」來鑑別,請務必選擇 LDAP 作為鑑別機制。在配置 AppScan Enterprise 之後,請遵循使用「通用存取卡 (CAC)」來鑑別中的指示,使用 CAC 來鑑別。 -
在「伺服器配置」視窗中,
- 配置 Liberty 伺服器的主機名稱和埠,以供 AppScan Server 使用。如果您使用 Windows 鑑別,請以網域名稱作為主機名稱的字首。
- 雖然這不是一個建議的做法,您可以容許 SSL 連線在掃描過程中的無效或不受信任的憑證。停用該選項時,訊息將出現在掃描日誌以指出不安全的伺服器無法進行掃描。此選項也影響「手動探索」功能。
-
 :配置如何修正服務埠(與 Enterprise Console 一起安裝)。此埠是透過 HTTP 所執行,且供 omnia 伺服器用來提供「如何修正」。「如何修正」會出現在應用程式問題的「關於此問題」頁面中,並提供修正建議。如果已使用 9444, 您可以選取不同埠。
:配置如何修正服務埠(與 Enterprise Console 一起安裝)。此埠是透過 HTTP 所執行,且供 omnia 伺服器用來提供「如何修正」。「如何修正」會出現在應用程式問題的「關於此問題」頁面中,並提供修正建議。如果已使用 9444, 您可以選取不同埠。
-
(僅升級)在資料庫加密變更視窗中,按一下說明,以瞭解如何保護該資料庫所在的 SQL Server。如果您決定不啟用 TDE,請選取勾選框以繼續配置。
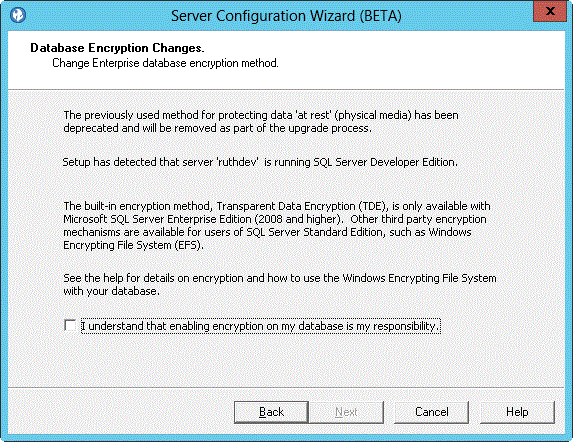
註: AppScan® Enterprise 採用可在 SQL Server 2008 及更新版本上使用的透通資料加密 (TDE) 技術。TDE 可加密儲存在資料庫或實體媒體上之備份中的資料。如果您使用的是舊版的 SQL Server,可能會面臨資料庫內含資料遭到未獲授權存取的風險。 -
在產品管理員視窗中,將使用者指定為「產品管理員」。這個使用者是個別授權的;如果您想要重新指派「產品管理者」授權,則必須重新執行配置精靈。請參閱產品管理者。
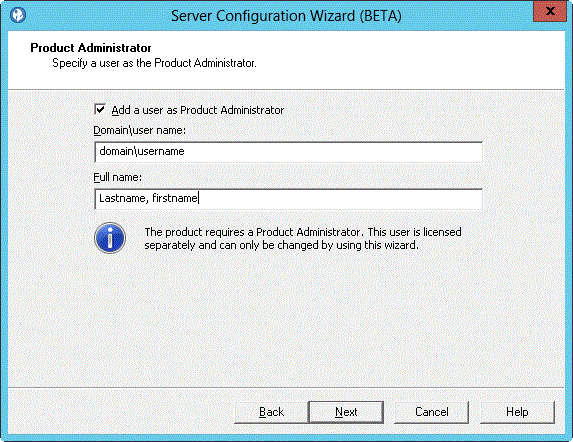
-
確定沒有人正在存取資料庫,然後在規格完成視窗中,按一下完成來完成配置。這個程序可能要花一些時間。
註:
- Windows™ 2008 Server R2 會在配置期間設定 IIS AppPool 設定:
- IIS 回收設在 2:00am
- 閒置逾時值設為 120 分鐘
- 如果您看到無法配置 Proxy 伺服器憑證的錯誤訊息,它可能已過期。請聯絡「產品管理者」以進一步調查。
- Windows™ 2008 Server R2 會在配置期間設定 IIS AppPool 設定:
- 選擇性的:
選取啟動服務勾選框來自動啟動服務。
註: 如果您未選擇自動啟動代理程式服務,代理程式便不會挑選使用者所建立的任何工作。您可以利用「系統管理工具」,用手動方式來啟動服務;請參閱驗證代理程式服務和警示服務安裝。
- 執行預設值精靈。這個精靈提供許多可配置選項的預設值,來協助您安裝範例資料。
- 按一下結束。
執行預設值精靈
這個精靈提供許多可配置選項的預設值,來協助您安裝範例資料。您可以建立使用者、新增安全測試原則、建立掃描範本、新增預先建立的儀表板,以及利用 Rational® Quality Manager 或 Rational® Team Concert 配置問題報告追蹤整合。
執行這項作業的原因和時機
程序
- 在歡迎使用頁面中,選擇您要更新的實例,然後按下一步。
- 在起始設定類型視窗中,選取其中一個可用的起始設定,然後按下一步。
-
在預設值視窗中,配置下列選項,然後按下一步:
-
(僅限 Windows™ 鑑別):在 LDAP 設定頁面中,如果您使用 LDAP 伺服器,請選取啟用 LDAP 勾選框。
- 在伺服器名稱欄位中,輸入 LDAP 群組名稱。
- 在群組查詢欄位中,輸入用來擷取使用者群組資訊的群組查詢路徑。您可以使用 LDAP 伺服器或 Active Directory 伺服器。
- 選擇性的: 如果您想要使用匿名存取來與 LDAP 伺服器整合,請選取匿名存取勾選框。依預設,此選項已停用。
- 按一下測試 LDAP 來確認配置能夠運作。
- 在 IP 安全許可權頁面中,配置允許進行掃描的 IP 位址和範圍。利用虛線來定義 IPv4 範圍(例如 1.2.3.4-);利用字首來定義 IPv6 範圍(例如 fe80::/10)。
- 在在資料庫中移入範例資料頁面中,選取移入範例資料勾選框,以便在資料庫中移入掃描範本、預先建立的儀表板、伺服器群組和測試原則。
- 按「下一步」。這時會開啟預設值精靈進度頁面,其顯示設定的進度。
- 精靈完成之後,即會開啟預設值精靈完成頁面。
- 按一下結束來關閉精靈。
安裝 HCL® Dynamic Analysis Scanner
使用此程序來安裝用於掃描和測試網站應用程式的代理程式。
開始之前
註:
- 務必閱讀安裝與配置期間的必要使用者帳戶資訊,知道安裝期間要使用的使用者帳戶。
- 您的網站所用的任何技術,也都必須隨著 Sanner 一起安裝。例如,如果您在任何網頁上使用 Flash,您就必須安裝 Flash 的正確版本。
程序
-
移至下載執行檔 (ASE_DASSetup_<version>.exe) 所在的目錄,然後按兩下該檔案。
註: 顯示下一個畫面可能需要一點時間。
- 在授權合約視窗中,選取我接受授權合約中的條款選項,然後按下一步。
- 在「目的地資料夾」視窗中,按下一步。
- 在備妥可安裝程式視窗中,按一下安裝來繼續進行安裝,然後按一下完成。
結果
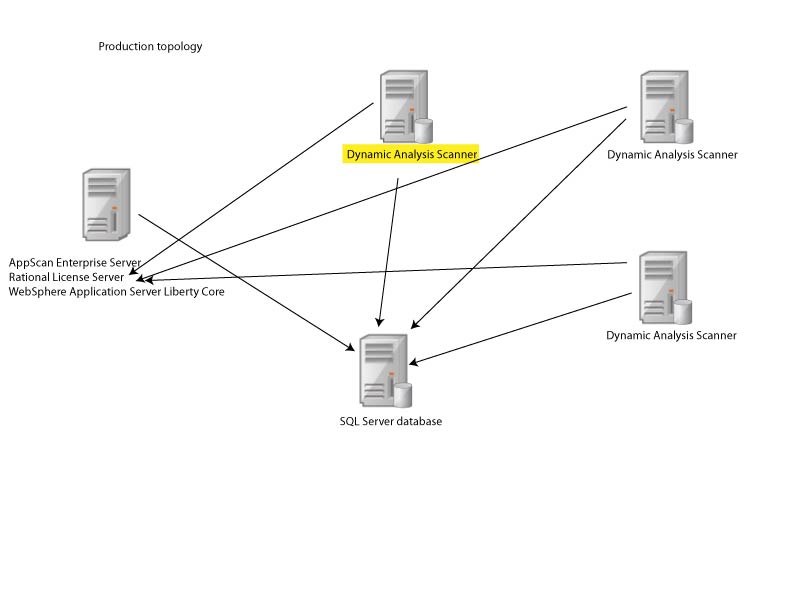
執行配置精靈
安裝或升級「伺服器」或「掃描器」之後,必須在所有實例及所有伺服器上,配置每個已安裝的元件及執行「配置精靈」。
開始之前
- 您在配置期間,定義要使用的 SQL Server 資料庫的名稱和位置,以及服務帳戶名稱和密碼。執行配置精靈的使用者必須能夠建立資料庫及授予權限。
- 安裝 AppScan® Enterprise Server 之後,執行精靈來設定 SQL Server 上的資料庫,並執行元件的起始設定。
- 安裝動態分析掃描器之後,執行精靈以向 AppScan® Enterprise Server 登錄此掃描器。
程序
- 安裝完成時,「配置精靈」會自動啟動。您也可以從Windows™ 開始功能表中,選取配置精靈來啟動它。
- 在歡迎使用畫面中,按下一步。
-
在授權伺服器視窗中,指定要用於授權的 HCL® License Server。請參閱授權伺服器。
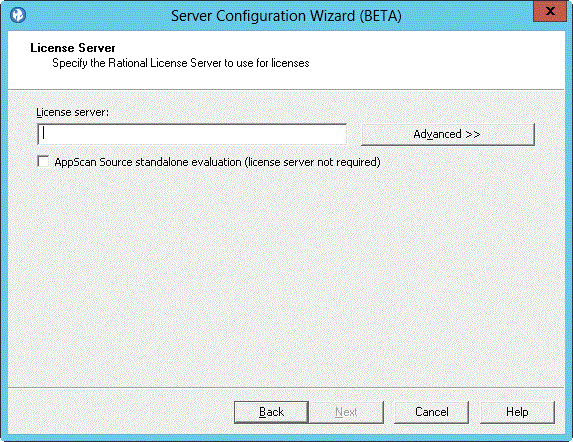
請勿勾選 AppScan Source 獨立式評估勾選框。 -
在伺服器元件視窗中選取您要配置的元件。您可用的元件視授權而定。請參閱伺服器元件。如果您要在一部機器上安裝元件,請選取所有勾選框,即使您先前已安裝其中一個元件也一樣。
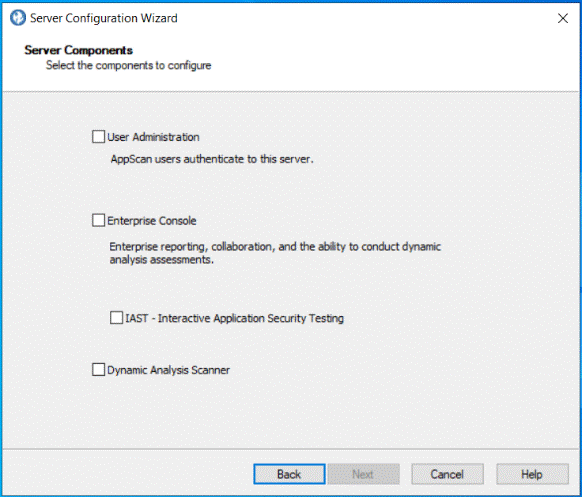
-
在實例名稱視窗中,指定您要配置之實例的名稱。請參閱實例名稱。
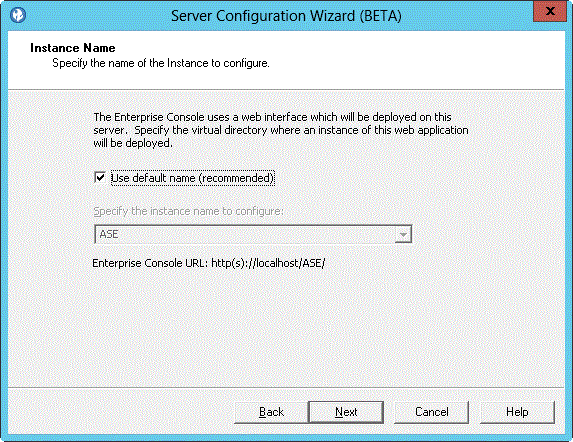
-
在服務帳戶視窗中,輸入網域/使用者名稱服務帳戶和密碼,然後按下一步。請參閱服務帳戶。
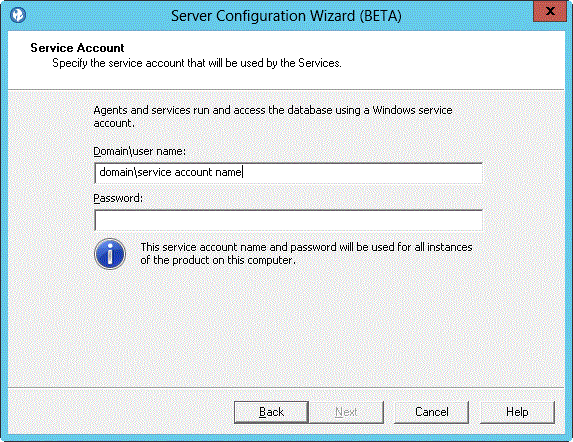
-
在資料庫連線視窗中,輸入 SQL Server 名稱、埠號和您要連接的資料庫名稱。您可以按一下測試連線,確定可以連接至 SQL Server。配置精靈在連線成功之前不會繼續。輸入資料庫名稱。當 AppScan® Enterprise Server 在 SQL Server 中建立該資料庫時,它會自動配置它的對照順序。
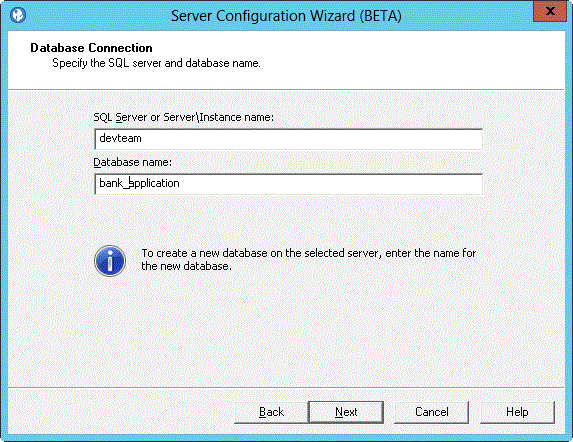
註:- 如果是從 8.6 版或更舊版本升級現有資料庫,請在下一個畫面中輸入資料庫主要金鑰密碼來存取它。請將此密碼保存在安全的位置。
- 如果您的環境使用指名的 SQL Server 實例作為 AppScan Enterprise 資料庫,請確定已在 SQL Server 配置管理程式中啟用 TCP/IP,然後重新啟動 SQL Server 的 SQL 服務。請使用指名 SQL Server 執行個體的埠號,而不是預設埠號 (1433)。
-
(僅升級)在資料庫加密變更視窗中,按一下說明,以瞭解如何保護該資料庫所在的 SQL Server。如果您決定不啟用 TDE,請選取勾選框以繼續配置。
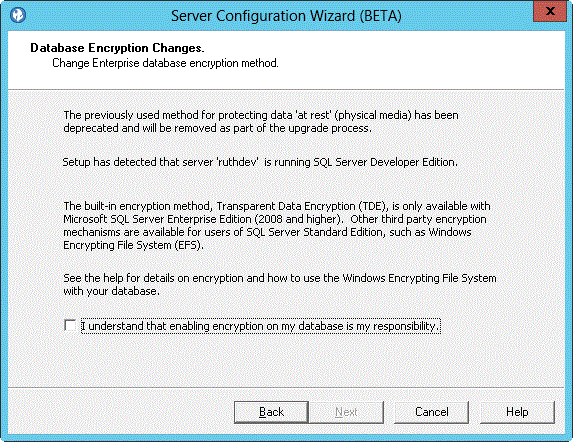
註: AppScan® Enterprise 採用可在 SQL Server 2008 及更新版本上使用的透通資料加密 (TDE) 技術。TDE 可加密儲存在資料庫或實體媒體上之備份中的資料。如果您使用的是舊版的 SQL Server,可能會面臨資料庫內含資料遭到未獲授權存取的風險。 -
確定沒有人正在存取資料庫,然後在規格完成視窗中,按一下完成來完成配置。這個程序可能要花一些時間。
註:
- Windows™ 2008 Server R2 會在配置期間設定 IIS AppPool 設定:
- IIS 回收設在 2:00am
- 閒置逾時值設為 120 分鐘
- 如果您看到無法配置 Proxy 伺服器憑證的錯誤訊息,它可能已過期。請聯絡「產品管理者」以進一步調查。
- Windows™ 2008 Server R2 會在配置期間設定 IIS AppPool 設定:
- 選擇性的:
選取啟動服務勾選框來自動啟動服務。
註: 如果您未選擇自動啟動代理程式服務,代理程式便不會挑選使用者所建立的任何工作。您可以利用「系統管理工具」,用手動方式來啟動服務;請參閱驗證代理程式服務和警示服務安裝。
- 按一下結束。
驗證 Enterprise Console 的安裝
安裝程序完成之後,您可以驗證 Enterprise Console 的安裝。
程序
移至 https://domain/ase/ 並登入。