HCL AppScan Enterprise 授權設定
AppScan 產品支援 HCL 授權。從此版本開始,發行的所有新授權都會是 HCL 授權。
本文件說明如何設定 HCL AppScan Enterprise 授權。以下是 HCL 產品授權的類型:
- HCL AppScan Enterprise Dynamic Analysis Users,個別浮動使用者單一安裝
- HCL AppScan Enterprise Reporting Only User,FU 單一安裝
- HCL AppScan Enterprise Dynamic Analysis Users,個別授權使用者單一安裝
- HCL AppScan Enterprise Reporting Only User,AU 單一安裝
- HCL AppScan Enterprise Dynamic Analysis Scanner,個別安裝
- HCL AppScan Enterprise Server Basic,個別安裝
- HCL AppScan Enterprise Server,個別安裝
註: 在 HCL 授權中,掃描器授權是由 AppScan Enterprise Server 所提供,因此代理程式需要透過 HTTP 來聯繫 AppScan Enterprise 伺服器。在 AppScan Enterprise Server 安裝期間,埠 9443 會配置為預設埠,且應該可以從掃描器機器進行存取。
設定適用於 AppScan Enterprise 的雲端授權伺服器
註: 如果要使用雲端授權伺服器,AppScan 必須具有網域 - hclsoftware.compliance.flexnetoperations.com 的存取權。
當符合下列第 1 句以及第 2 或 3 句陳述時,便是按照下表來提交表單:
- 使用您的邀請中顯示的電子郵件位址,以登入 Flexnet 一般使用者入口網站。如果這是您第一次登入,請重設您的密碼。這時會顯示「授權和遞送入口網站」頁面。
- 在啟動與授權 功能表上,按一下列出授權以檢視可用的授權。
- 建立雲端授權伺服器:
- 在「裝置」功能表上,按一下裝置。即會顯示「裝置」頁面。
- 按一下建立裝置。即會顯示「新建裝置」對話框。
- 在「名稱*」方框中,鍵入裝置名稱作為參照。
- 選取執行授權伺服器?勾選框。
- 在「伺服器部署」選項中,按一下雲端。
- 您可以將「網站名稱:」欄位留空。
- 按一下儲存以儲存並關閉對話框。即會顯示新伺服器的「檢視伺服器」頁面。
- 設定在「檢視伺服器」頁面中存取新伺服器所需的密碼。
- 從「動作」下拉清單,按一下設定密碼。
- 設定從 AppScan 存取伺服器所需的密碼,然後按一下設定密碼。
AppScan 使用者會使用此密碼以存取雲端授權伺服器。
註: 複製並儲存此頁面上顯示的「授權伺服器 ID」,在 AppScan Enterprise 中配置雲端伺服器時使用。
- 將授權對映至「檢視伺服器」頁面上的伺服器:
- 從「動作」下拉清單,按一下對映授權。即會顯示「對映授權」頁面。您可以對新的伺服器指派的所有可用授權會列在此頁面上。
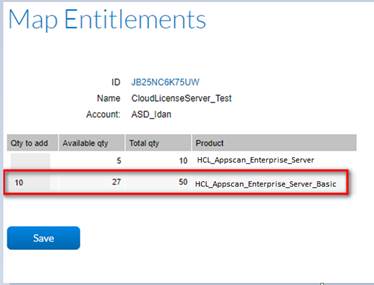
- 在新增的數量直欄中,在對應至產品授權類型的資料格中,輸入您想要指派給新伺服器的授權數目。
- 按一下儲存以儲存對映授權。
在您完成雲端伺服器設定之後,您必須在 AppScan Enterprise 中配置此新的伺服器。
- 從「動作」下拉清單,按一下對映授權。即會顯示「對映授權」頁面。您可以對新的伺服器指派的所有可用授權會列在此頁面上。
- 在 AppScan Enterprise 中配置雲端授權伺服器:
- 啟動配置精靈。
- 開啟「授權」對話框。
- 按一下 HCL 授權 > HCL 雲端授權。
- 選取雲端授權伺服器。即會顯示「伺服器配置精靈」對話框。
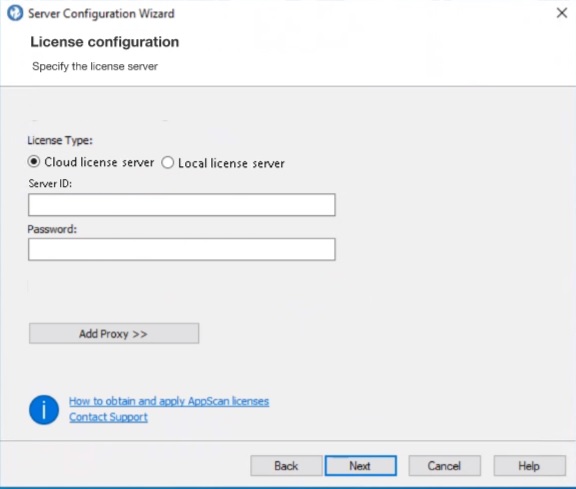
- 輸入您在建立伺服器期間記錄的「授權伺服器 ID」。
- 輸入您為這部伺服器設定的密碼。
- 如果連接至授權伺服器需要 Proxy 支援,請按一下新增 Proxy。
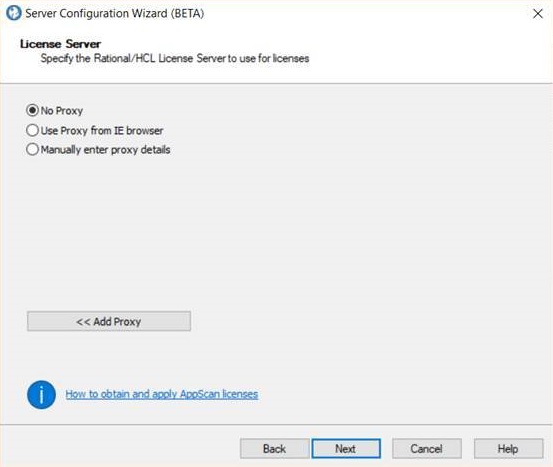
- 如果要從 Internet Explorer (IE) 瀏覽器使用 Proxy:
- 按一下從 IE 瀏覽器使用 Proxy,以從 IE 瀏覽器擷取 Proxy 詳細資料。
- 如有必要,請輸入鑑別詳細資料。
- 完成 Proxy 設定。
- 如果要手動設定 Proxy:
- 按一下手動輸入 Proxy 詳細資料。
- 手動輸入鑑別詳細資料。
- 完成 Proxy 設定。
設定適用於 AppScan Enterprise 的本端授權伺服器
- 取得在其中配置本端授權伺服器之機器的「本端主機 ID」:
- 執行 ipconfig /all。
- 從「乙太網路配接器乙太網路」取得實際位址的值。例如:54-E1-AD-30-57-7C.
- 移除所有 “-“。
ID 即會儲存至您的剪貼簿。
- 請參閱 Local_License_Server 文件來配置本端授權伺服器。
- 使用您的邀請中顯示的電子郵件位址,以登入 Flexnet 一般使用者入口網站。如果這是您第一次登入,請重設您的密碼。這時會顯示「授權和遞送入口網站」頁面。
- 在「啟動與授權 」功能表上,按一下列出授權以檢視可用的授權。
- 建立鎖定節點裝置:
- 在「裝置」功能表上,按一下裝置。即會顯示「裝置」頁面。
- 按一下建立裝置。即會顯示「新建裝置」對話框。
- 在「名稱*」方框中,鍵入裝置名稱作為參照。
- 選取執行授權伺服器?勾選框。
- 在「伺服器部署」選項中,按一下本端。
- 針對 ID 類型,選取 ETHERNET。
- 在「ID」欄位中,貼上您複製到剪貼簿的「本端主機 ID」。
- 您可以將「網站名稱:」欄位留空。
- 按一下儲存以儲存並關閉對話框。即會顯示新伺服器的「檢視伺服器」頁面。
- 將授權對映至「檢視伺服器」頁面上的伺服器:
- 從「動作」下拉清單,按一下對映授權。即會顯示「對映授權」頁面。您可以對新的伺服器指派的所有可用授權會列在此頁面上。
- 在新增的數量直欄中,在對應至產品授權類型的資料格中,輸入您想要指派給新伺服器的授權數目。註: 建議僅利用及指派所需的產品授權數目,因為授權只對一部機器有效。指派超過所需的授權數目,可能會讓授權數目在下次使用時無法使用。
- 按一下儲存以儲存對映授權。
在您完成本端伺服器設定之後,您必須在 AppScan Enterprise 中配置此新的伺服器。
- 在 AppScan Enterprise 中配置本端授權伺服器:
- 啟動配置精靈。
- 開啟「授權」對話框。
- 按一下 HCL 授權 > HCL 本端授權。
- 選取本端授權伺服器。即會顯示「伺服器配置精靈」對話框。
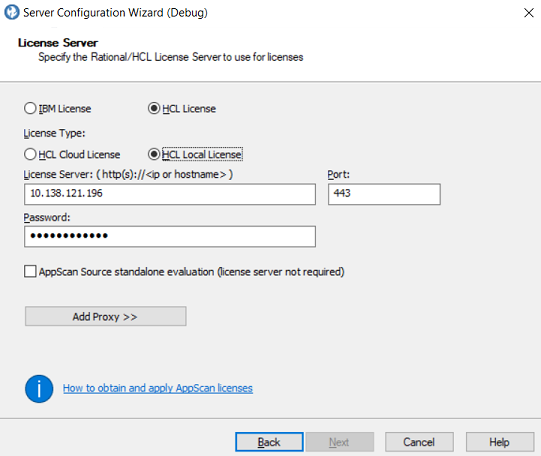
- 輸入您在建立伺服器期間記錄的「授權伺服器 IP」和「埠」。
- 輸入您為這部伺服器設定的密碼。
- 如果連接至授權伺服器需要 Proxy 支援,請按一下新增 Proxy。
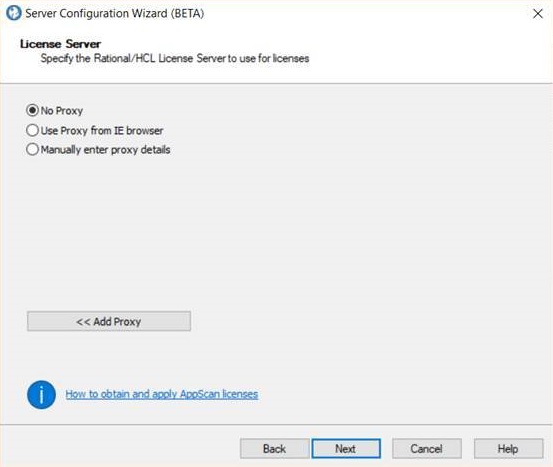
- 如果要從 Internet Explorer (IE) 瀏覽器使用 Proxy:
- 按一下從 IE 瀏覽器使用 Proxy,以從 IE 瀏覽器擷取 Proxy 詳細資料。
- 如有必要,請輸入鑑別詳細資料。
- 完成 Proxy 設定。
- 如果要手動設定 Proxy:
- 按一下手動輸入 Proxy 詳細資料。
- 手動輸入鑑別詳細資料。
- 完成 Proxy 設定。
將 AppScan Enterprise 授權從 IBM 授權移轉至 HCL 授權
使用 IBM/Rational 授權的現有客戶必須將授權從 IBM/Rational 升級至 HCL 授權。如需將 IBM 授權升級至 HCL 授權案例的詳細資訊,請參閱 AppScan Enterprise v10.0.3 安裝和升級的 HCL 授權支援實務範例。
註:
- 不支援授權的混合式配置,因為建議針對 AppScan Enterprise(伺服器和 DAST 掃描器)的每個元件執行配置精靈。
- 在 HCL 授權中,掃描器授權是由 AppScan Enterprise Server 所提供,因此代理程式需要透過 HTTP 來聯繫 AppScan Enterprise 伺服器。在 AppScan Enterprise Server 安裝期間,埠 9443 會配置為預設埠,且應該可以從掃描器機器進行存取。