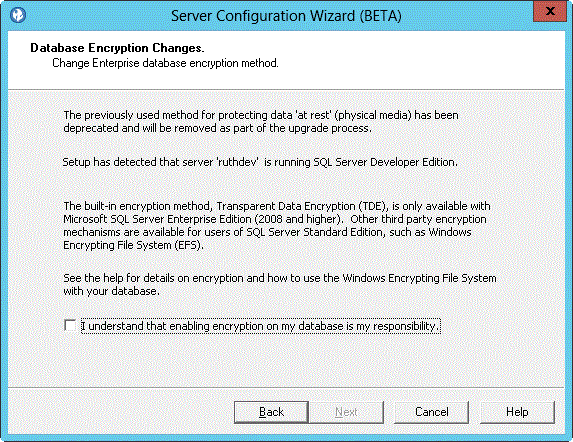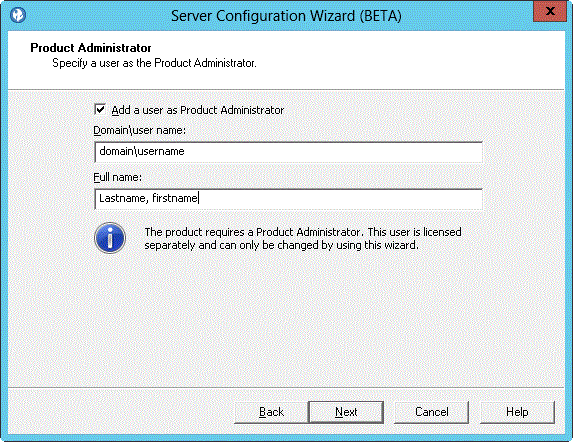在一部電腦上安裝所有必要元件
在此實務中,所有元件都安裝在一部電腦上。此類型的部署最適合示範或訓練部署,而不是完整正式作業環境。
執行這項作業的原因和時機
- 安裝 Rational Key Server
- 安裝 AppScan Enterprise Server
- 執行配置精靈
- 執行預設值精靈
- 安裝 HCL Dynamic Analysis Scanner
- 執行配置精靈
- 驗證 Enterprise Console 的安裝
註:
- 這個實務範例假設已安裝和配置 SQL Server 資料庫,以便 AppScan Enterprise Server 的配置期間可取得重要資訊。
- 如果您已有網路上部署的 Rational License Key Server,請移至 安裝 AppScan Enterprise Server 作業。
- 如果您是從 AppScan Enterprise 舊版升級,在開始升級之前,請閱讀將 Jazz Team Server 取代為 WebSphere Liberty - 常見問題 (FAQ)。
- 如果要移轉 Jazz Team 使用者,以使用這個新的鑑別方法,在開始升級到 9.0.1 版之前,請使用 cd <install-dir>\Appscan Enterpise\JazzTeamServer\server\ repotools-jts.bat -exportUsers toFile=C:\users.csv repositoryURL=https://<hostname>:9443/jts 來匯出使用者的 .csv 檔案。然後遵循本主題中的步驟:為 Liberty 設定檔配置基本使用者登錄,將這些使用者匯入至 Liberty。
安裝 Rational Key Server
Rational License Key Server 是用來管理 AppScan Enterprise Server 授權。如果您的網路上沒有 Rational License Key Server,您可以在安裝 AppScan Enterprise Server 時將在本端安裝它。
執行這項作業的原因和時機
程序
結果

安裝 AppScan Enterprise Server
使用此程序來安裝「使用者管理」元件和「企業主控台」以進行報告作業和使用者管理作業。
開始之前
執行這項作業的原因和時機
程序
結果
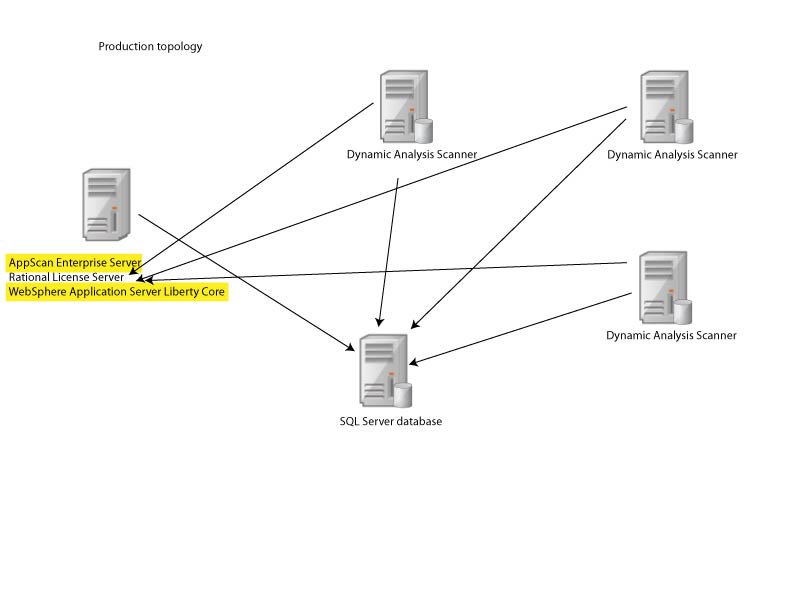
執行配置精靈
安裝或升級「伺服器」或「掃描器」之後,必須在所有實例及所有伺服器上,配置每個已安裝的元件及執行「配置精靈」。
開始之前
- 您在配置期間,定義要使用的 SQL Server 資料庫的名稱和位置,以及服務帳戶名稱和密碼。執行配置精靈的使用者必須能夠建立資料庫及授予權限。
- 如果您遇到「**警告** 無法為 "C:\Program Files (x86)\HCL\AppScan Enterprise\WebApp" 本端目錄配置 "ase" 虛擬目錄。請確定 IIS 配置適當,然後再試一次。」,在您執行配置精靈時,請考量停用防毒軟體。如果您不希望停用防毒軟體,您可以從防毒配置中排除 AppScan Enterprise 資料夾,然後再次執行配置精靈。
程序
執行預設值精靈
這個精靈提供許多可配置選項的預設值,來協助您安裝範例資料。您可以建立使用者、新增安全測試原則、建立掃描範本、新增預先建立的儀表板,以及使用 Rational Quality Manager 或 Rational Team Concert 來配置問題報告追蹤整合。
執行這項作業的原因和時機
程序
安裝 HCL Dynamic Analysis Scanner
使用此程序來安裝用於掃描和測試網站應用程式的代理程式。
開始之前
註:
- 務必閱讀安裝與配置期間的必要使用者帳戶資訊,知道安裝期間要使用的使用者帳戶。
- 您的網站所用的任何技術,也都必須隨著 Sanner 一起安裝。例如,如果您在任何網頁上使用 Flash,您就必須安裝 Flash 的正確版本。
程序
結果
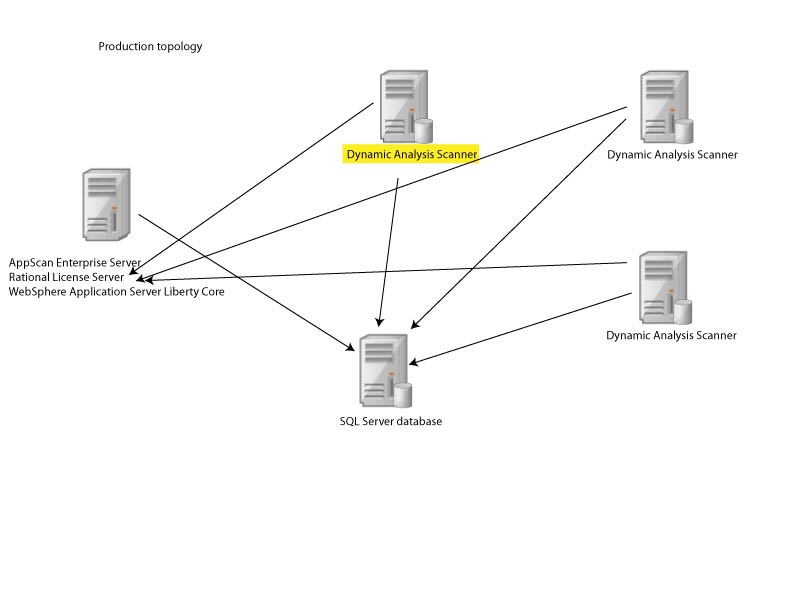
執行配置精靈
安裝或升級「伺服器」或「掃描器」之後,必須在所有實例及所有伺服器上,配置每個已安裝的元件及執行「配置精靈」。
開始之前
- 您在配置期間,定義要使用的 SQL Server 資料庫的名稱和位置,以及服務帳戶名稱和密碼。執行配置精靈的使用者必須能夠建立資料庫及授予權限。
- 安裝 AppScan Enterprise Server 之後,執行精靈來設定 SQL Server 上的資料庫,並執行元件的起始設定。
- 安裝動態分析掃描器之後,執行精靈以向 AppScan Enterprise Server 登錄此掃描器。
程序
驗證 Enterprise Console 的安裝
安裝程序完成之後,您可以驗證 Enterprise Console 的安裝。
程序
移至 https://domain/ase/ 並登入。

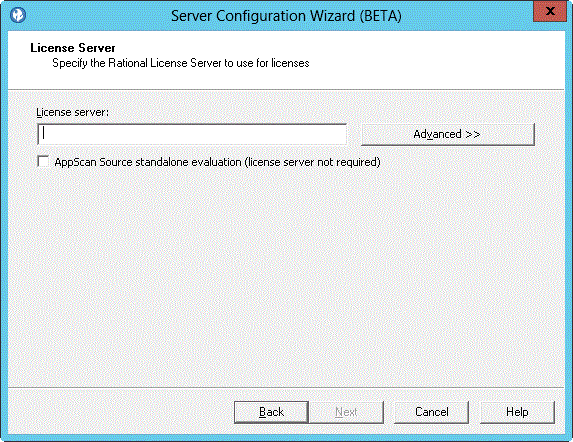
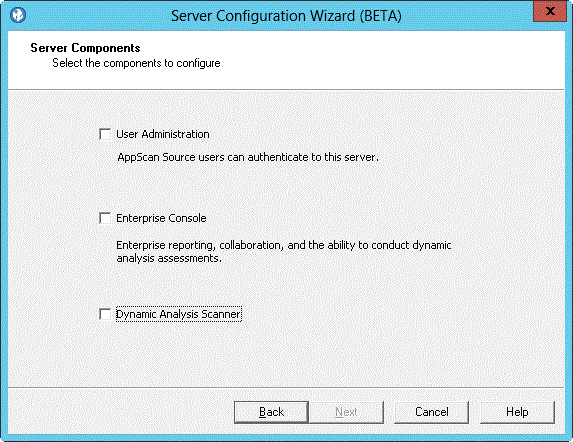
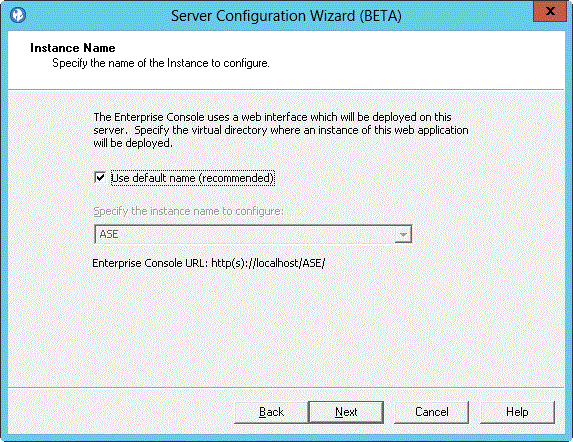
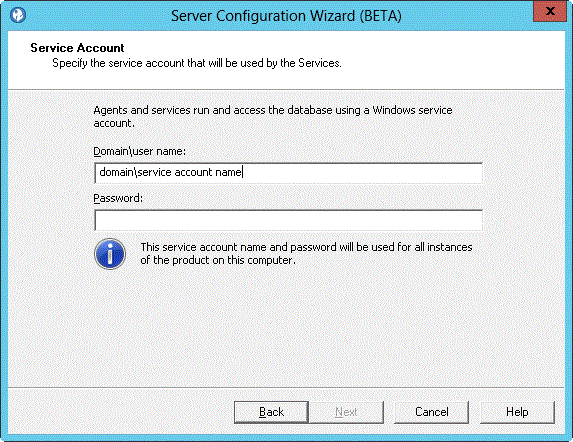
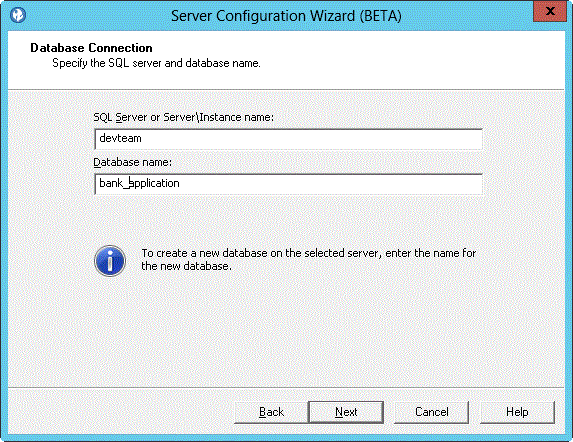
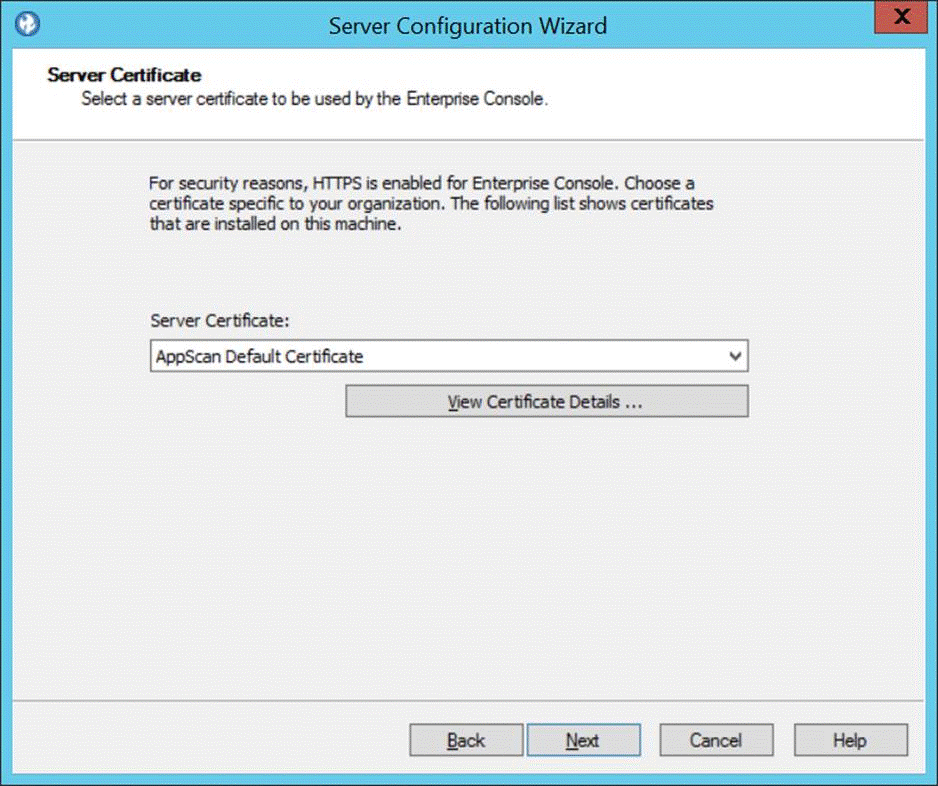
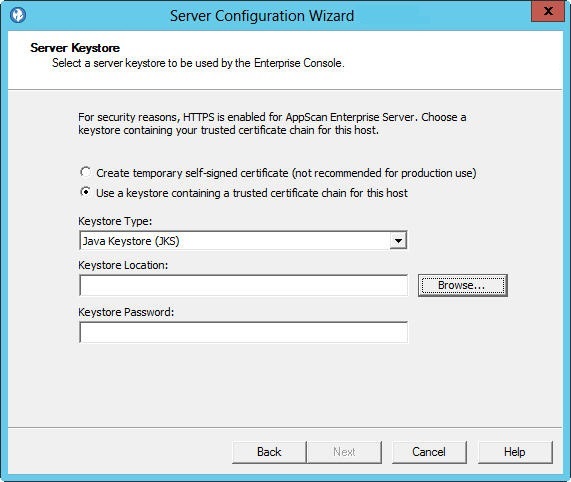
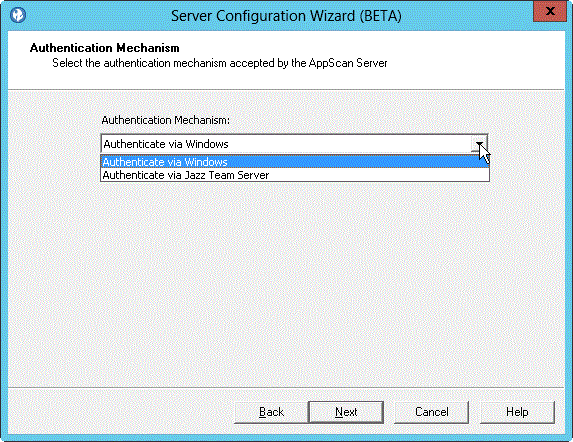
 :配置
:配置