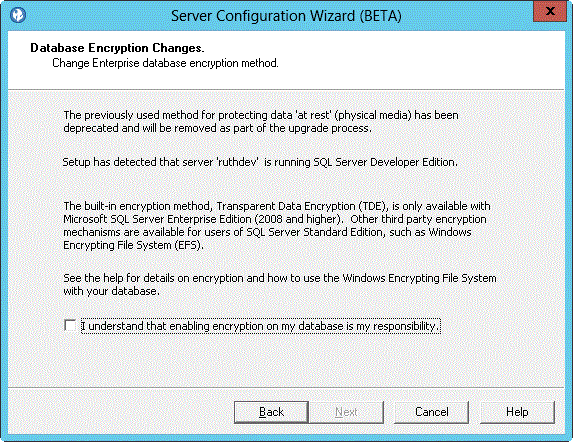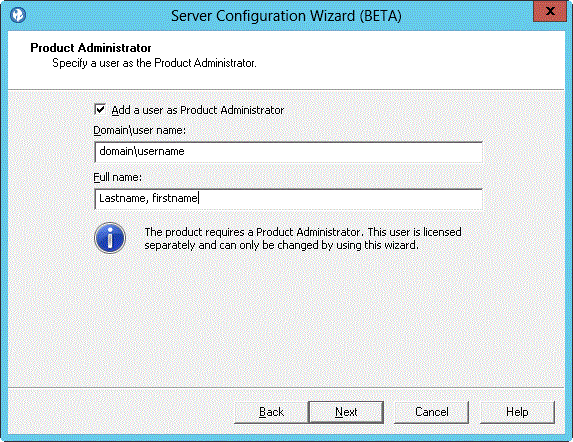単一のコンピューターへの必要なすべてのコンポーネントのインストール
このシナリオでは、すべてのコンポーネントを単一のコンピューターにインストールします。このタイプのデプロイメントは、完全な実稼働環境ではなく、デモンストレーションや研修のデプロイメントに最適です。
このタスクについて
- Rational License Key Server のインストール
- HCL AppScan Enterprise Server のインストール
- 構成ウィザードの実行
- デフォルト設定ウィザードの実行
- HCL Dynamic Analysis Scanner のインストール
- 構成ウィザードの実行
- Enterprise Console のインストールの検証
- このシナリオでは、AppScan Enterprise Server の構成時にキー情報を使用できるように、SQL Server データベースがインストールされ、構成されていることを前提としています。
- ご使用のネットワークに既に Rational License Key Server をデプロイしている場合は、HCL AppScan Enterprise Server のインストールのタスクにスキップしてください。
- 旧バージョンの AppScan Enterprise からアップグレードする場合は、アップグレードを開始する前に、Jazz Team Server から WebSphere Liberty への置き換え - よくある質問をお読みください。
- この新しい認証方式に Jazz Team ユーザーをマイグレーションするには、v9.0.1 へのアップグレードを開始する前に、cd <install-dir>\Appscan Enterpise\JazzTeamServer\server\ repotools-jts.bat -exportUsers toFile=C:\users.csv repositoryURL=https://<hostname>:9443/jts を使用して、ユーザーの .csv ファイルをエクスポートします。その後、Liberty プロファイルの基本ユーザー・レジストリーの構成のトピックに記載されている手順に従って、ユーザーを Liberty にインポートしてください。
Rational License Key Server のインストール
Rational License Key Server は、AppScan Enterprise Server ライセンスのホスティングに使用されます。ネットワーク上に Rational License Key Server がない場合は、AppScan Enterprise Server のインストール時にローカルにインストールできます。
このタスクについて
手順
タスクの結果
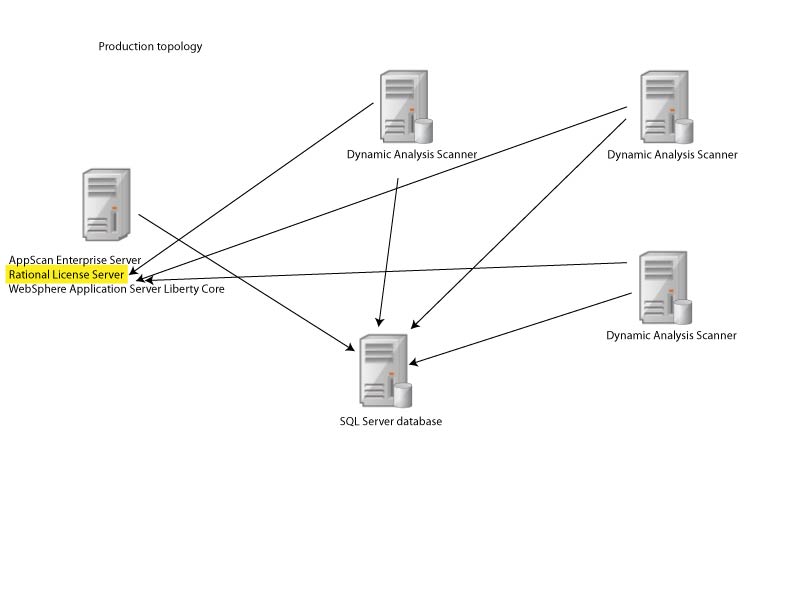
HCL AppScan Enterprise Server のインストール
レポート作成タスクおよびユーザー管理タスクのためにユーザーの管理コンポーネントおよび Enterprise Console をインストールするには、以下の手順を使用します。
始める前に
このタスクについて
手順
タスクの結果
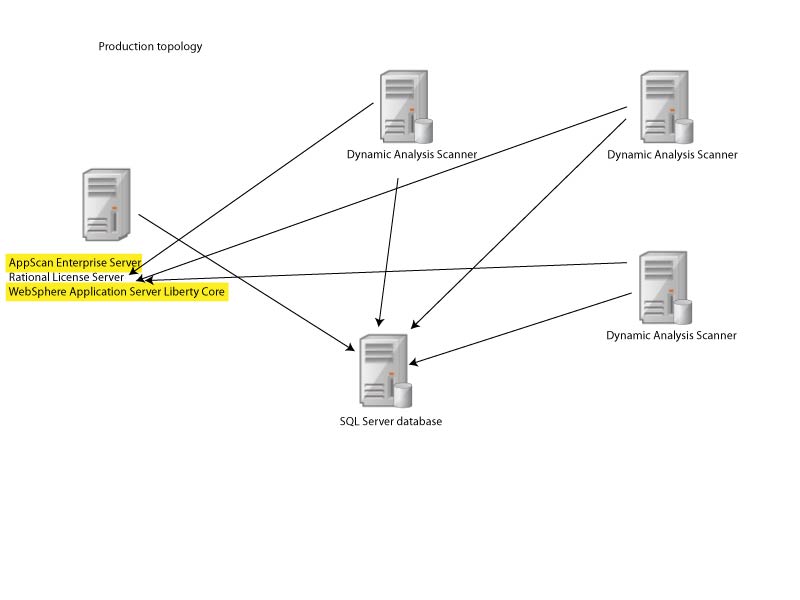
構成ウィザードの実行
サーバーまたはスキャナーをインストールまたはアップグレードした後、各インストール・コンポーネントを構成し、すべてのインスタンスおよびすべてのサーバーで構成ウィザードを実行する必要があります。
始める前に
- 構成時に、使用する SQL Server データベースの名前と場所、およびサービス・アカウント名とパスワードを定義します。構成ウィザードを実行するユーザーは、データベースを作成して権限を付与することができる必要があります。
- エラー「**警告** ローカル・ディレクトリー "C:\Program Files (x86)\HCL\AppScan Enterprise\WebApp" の仮想ディレクトリー "ase" を構成できません。IIS が正しく構成されていることを確認し、再試行してください」が発生した場合は、構成ウィザードの実行中にアンチウィルス・ソフトウェアを無効にすることを検討してください。アンチウィルス・ソフトウェアを無効にしたくない場合は、AppScan Enterprise フォルダーをアンチウィルス構成から除外してから、構成ウィザードを再度実行することができます。
手順
デフォルト設定ウィザードの実行
このウィザードはいくつかの構成可能なオプションにデフォルト値を与えるので、サンプル・データのインストールに役立ちます。ユーザーの作成、セキュリティー・テスト・ポリシーの追加、スキャン・テンプレートの作成、事前作成されたダッシュボードの追加、および Rational Quality Manager または Rational Team Concert との障害追跡の統合の構成を行うことができます。
このタスクについて
手順
HCL Dynamic Analysis Scanner のインストール
Web サイト・アプリケーションのスキャンおよびテストに使用されるエージェントをインストールするには、この手順を使用します。
始める前に
- 必ず インストールおよび構成の際に必要なユーザー・アカウント情報を読み、インストール時に使用するユーザー・アカウントを把握してください。
- Web サイトで使用しているテクノロジーはすべて、Scanner でもインストールする必要があります。例えば、Web ページで Flash を使用している場合、正しいバージョンの Flash をインストールする必要があります。
手順
タスクの結果
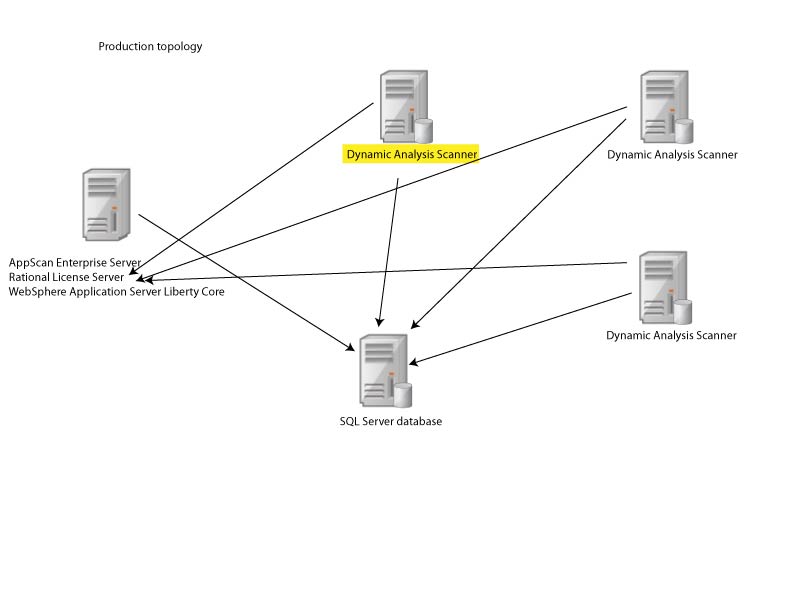
構成ウィザードの実行
サーバーまたはスキャナーをインストールまたはアップグレードした後、各インストール・コンポーネントを構成し、すべてのインスタンスおよびすべてのサーバーで構成ウィザードを実行する必要があります。
始める前に
- 構成時に、使用する SQL Server データベースの名前と場所、およびサービス・アカウント名とパスワードを定義します。構成ウィザードを実行するユーザーは、データベースを作成して権限を付与することができる必要があります。
- AppScan Enterprise Server のインストール後にウィザードを実行することにより、SQL Server でデータベースがセットアップされ、コンポーネントの初期セットアップが実行されます。
- Dynamic Analysis Scanner のインストール後にウィザードを実行することにより、スキャナーが AppScan Enterprise Server に登録されます。
手順
Enterprise Console のインストールの検証
インストール・プロセスの完了後、Enterprise Console のインストールを検証できます。

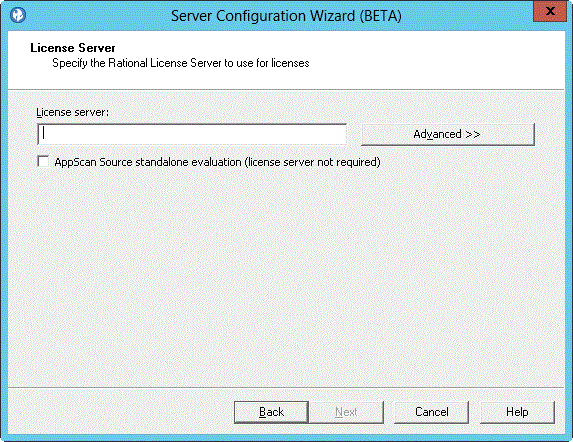
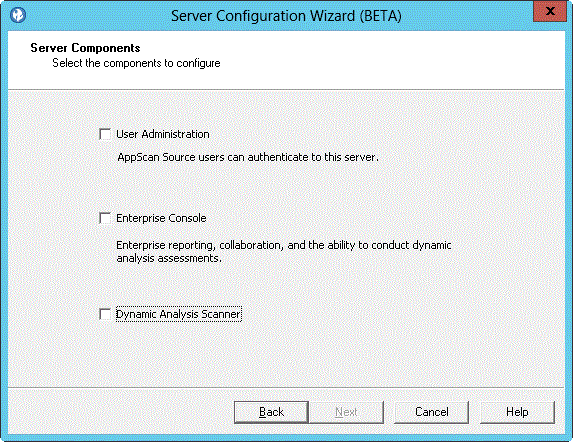
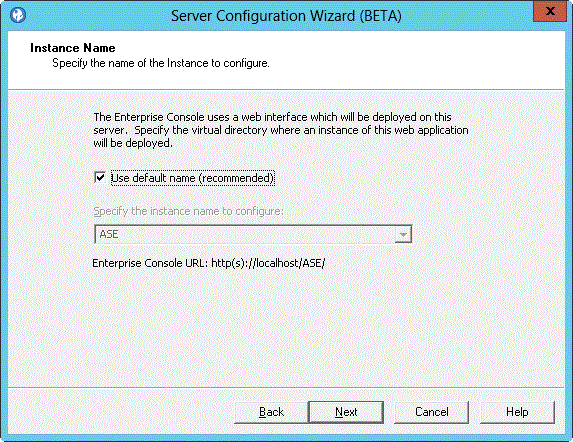
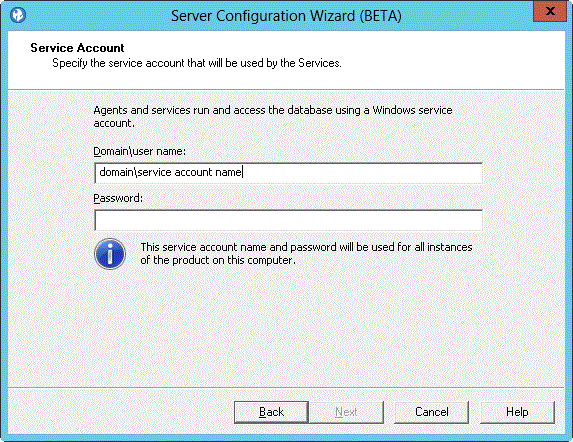
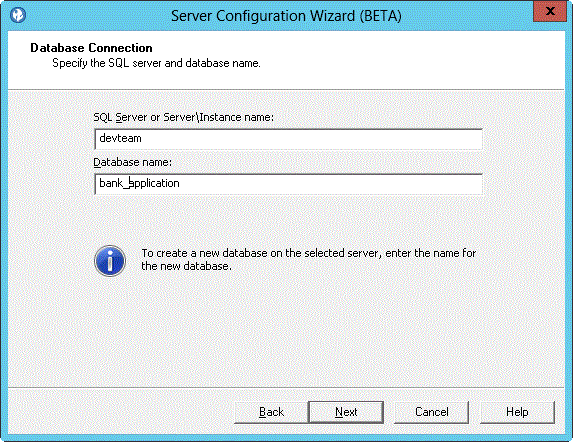
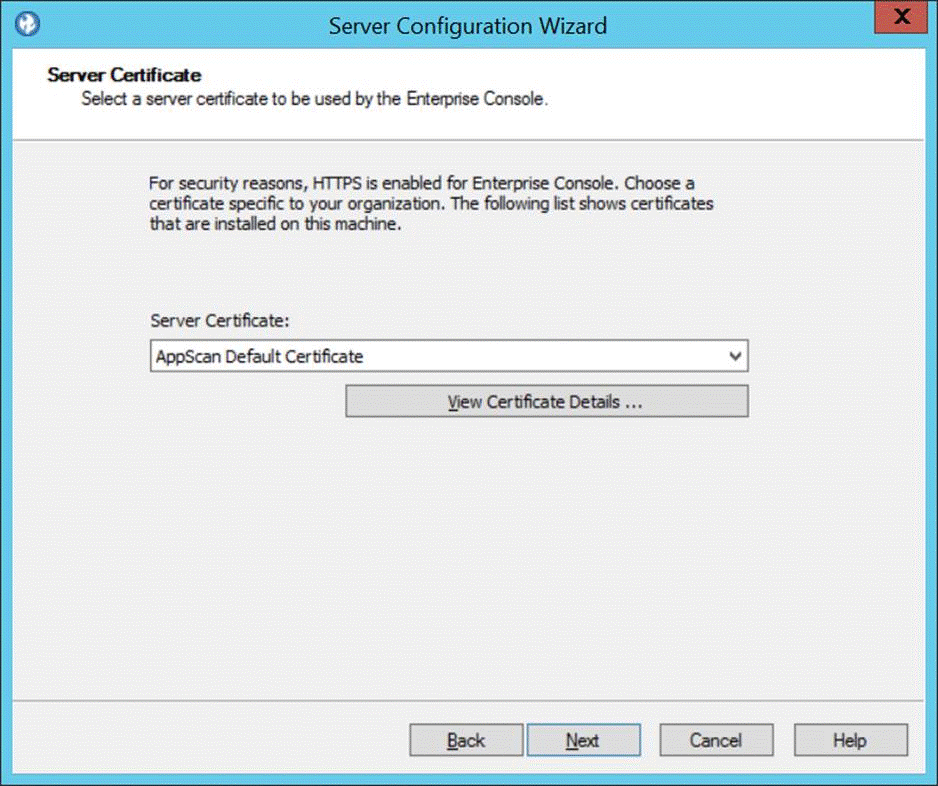
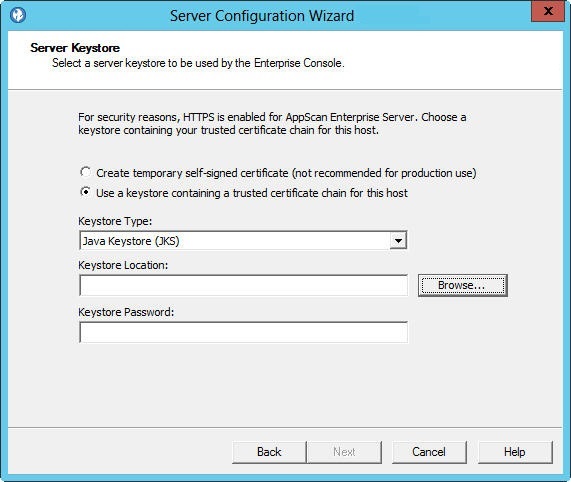
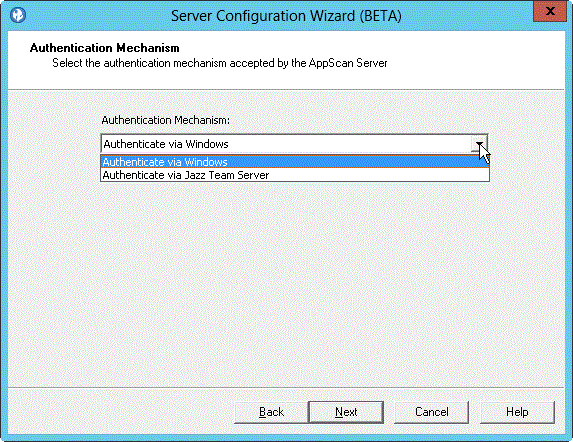
 :
: