Installation des composants requis dans un environnement comportant plusieurs machines
Les composants AppScan® Enterprise peuvent être installés sur plusieurs machines. Dans ce scénario, les composants sont déployés dans un environnement comportant plusieurs machines. HCL® License Server, AppScan® Enterprise Server, AppScan® Dynamic Analysis Scanner et SQL Server Database sont tous installés sur des machines différentes.
Pourquoi et quand exécuter cette tâche
- Installation de HCL® License Server sur la machine A
- Installation de AppScan Enterprise Server sur la machine B
- Exécution de l'assistant de configuration
- Exécution de l'assistant de définition des paramètres par défaut
- Vérification de l'installation d'Enterprise Console
- Installation d'HCL Dynamic Analysis Scanner sur la machine C
- Exécution de l'assistant de configuration de l'outil d'examen
- Ce scénario suppose que vous avez installé et configuré la base de données SQL Server pour que les informations essentielles soient disponibles pendant la configuration de AppScan® Enterprise Server.
- Si vous avez déjà déployé un serveur HCL® License Server sur votre réseau, passez à la tâche Installation de HCL® License Server sur la machine A.
- Si vous effectuez une mise à niveau à partir d'une version précédente d'AppScan Enterprise, lisez au préalable la rubrique Remplacement de Jazz Team Server par WebSphere Liberty - Foire aux questions.
- Pour migrer les utilisateurs Jazz Team de sorte qu'ils utilisent la méthode d'authentification Liberty, exportez un fichier .csv des utilisateurs par le biais de cd <install-dir>\Appscan Enterpise\JazzTeamServer\server\ repotools-jts.bat -exportUsers toFile=C:\users.csv repositoryURL=https://<hostname>:9443/jts avant d'effectuer la mise à niveau vers la version 9.0.1. Suivez ensuite la procédure de cette rubrique : Configurez un registre d'utilisateurs de base pour le profil Liberty afin d'importer les utilisateurs dans Liberty.
Installation de HCL® License Server sur la machine A
Le serveur HCL® License Server est utilisé pour héberger votre licence AppScan® Enterprise Server. Si vous n'avez pas configuré de serveur HCL® License Server, suivez les instructions fournies dans HCL AppScan Enterprise - Configuration des licences.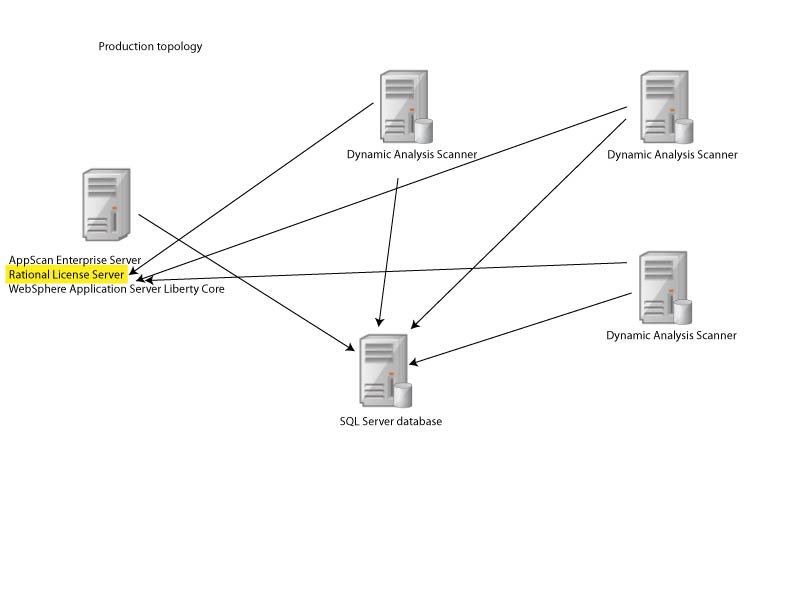
Installation de AppScan® Enterprise Server sur la machine B
Utilisez cette procédure pour installer le composant Administration des utilisateurs et Enterprise Console pour des tâches de génération de rapports et d'administration des utilisateurs.
Avant de commencer
Pourquoi et quand exécuter cette tâche
Procédure
-
Accédez au répertoire dans lequel vous avez téléchargé le dossier compressé (AppScanEnterpriseServerSetup_<version>.zip), extrayez les fichiers, puis cliquez deux fois sur le fichier AppScanEnterpriseServerSetup_<version>.exe.
Remarque : L'affichage de l'écran suivant peut prendre un certain temps. Le fichier compressé contient les fichiers suivants :
- AppScanEnterpriseServerSetup_<version>.exe
- HCL AppScan Enterprise Server.msi - n'exécutez pas ce fichier
- Data1.cab
- Si vous n'avez pas encore configuré de serveur HCL® License Server, suivez la procédure fournie dans HCL AppScan Enterprise - Configuration des licences. Sinon, cliquez sur Non.
- Dans l'écran de bienvenue de l'assistant de configuration, cliquez sur Suivant.
- Dans la fenêtre Contrat de licence, sélectionnez l'option J'accepte les conditions du contrat de licence, puis cliquez sur Suivant.
-
Dans la fenêtre Dossier de destination, effectuez l'une des actions ci-dessous, puis cliquez sur Suivant :
- Cliquez sur Suivant pour accepter l'emplacement d'installation par défaut.
- Cliquez sur Modifier pour sélectionner un autre emplacement d'installation.
- Dans la fenêtre Prêt pour l'installation du programme, cliquez sur Installer pour poursuivre l'installation.
- Dans l'écran Fin de l'assistant d'installation, cliquez sur Terminer pour lancer l'assistant de configuration.
Résultats
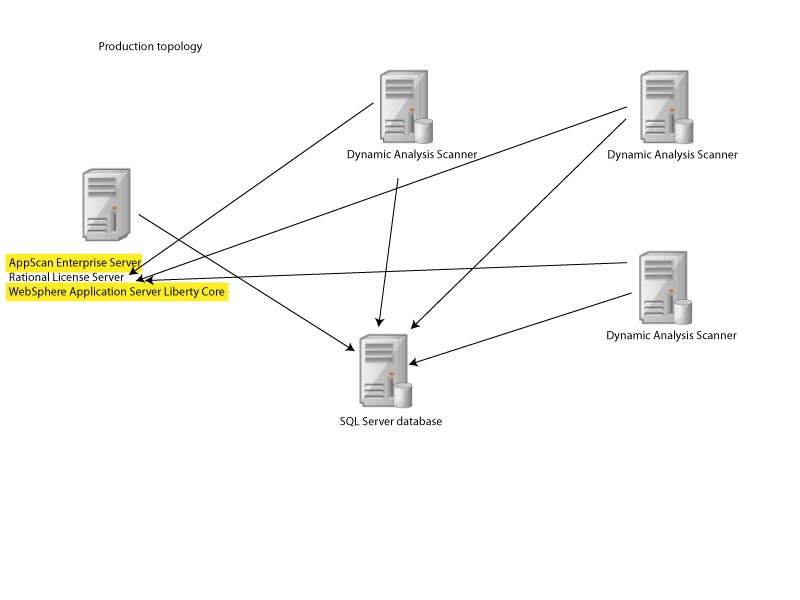
Exécution de l'assistant de configuration
Après avoir installé ou mis à niveau le serveur ou l'outil d'examen, vous devez configurer chaque composant installé et exécuter l'assistant de configuration sur toutes les instances et tous les serveurs.
Avant de commencer
- Lors de la configuration, vous définissez le nom et l'emplacement de la base de données SQL Server à utiliser, ainsi que le nom et le mot de passe du compte de service. L'utilisateur qui exécute l'assistance de configuration doit pouvoir créer une base de données et accorder des droits.
- L'exécution de l'assistant après l'installation de AppScan® Enterprise Server configure la base de données sur SQL Server et effectue la configuration initiale du composant.
- L'exécution de l'assistant après l'installation de Dynamic Analysis Scanner enregistre le scanner sur AppScan® Enterprise Server.
Procédure
- Une fois l'installation terminée, l'assistant de configuration s'ouvre automatiquement. Vous pouvez aussi le démarrer en sélectionnant Assistant de configuration dans le menu Windows™ Démarrer.
- Sur l'écran d'accueil, cliquez sur Suivant.
- Dans la fenêtre Serveur de licences, indiquez le serveur HCL® License Server à utiliser pour les licences. Voir Serveur de licences.
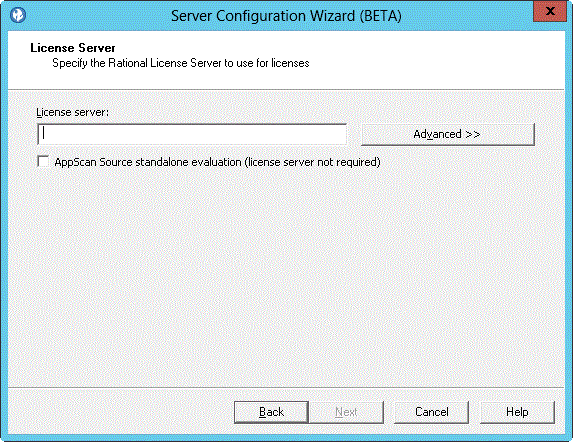
- Dans la fenêtre Composants serveur, sélectionnez les composants à configurer. Les composants disponibles dépendent de votre licence. Voir Composants serveur. Si vous installez les composants sur une seule machine, cochez toutes les cases même si vous avez déjà installé l'un des composants.
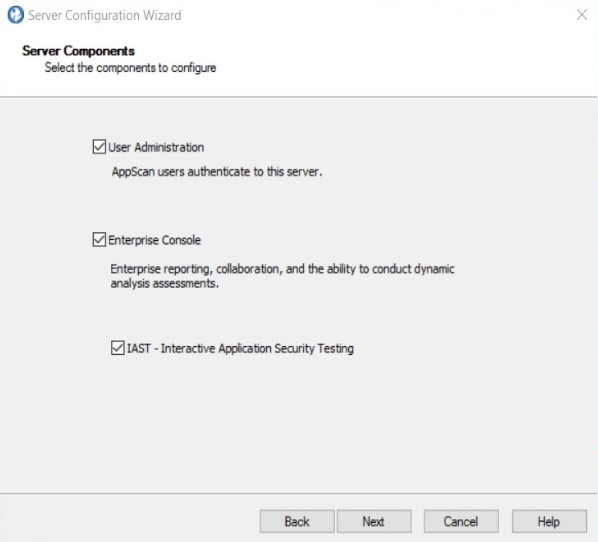
- Dans la fenêtre Nom de l'instance, indiquez le nom de l'instance à configurer. Voir Nom d'instance.
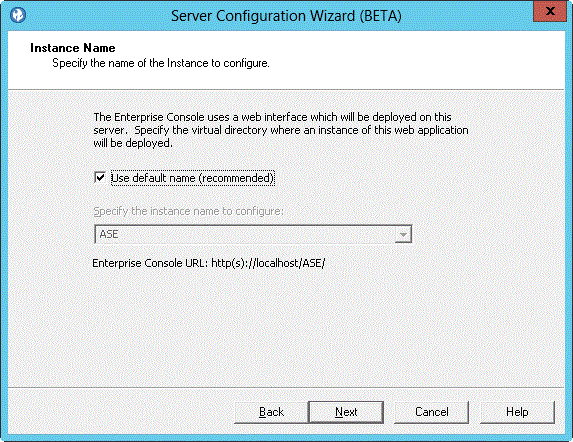
- Dans la fenêtre Compte de service, entrez le compte de service de domaine/nom d'utilisateur et le mot de passe et cliquez sur Suivant. Voir Compte de service.
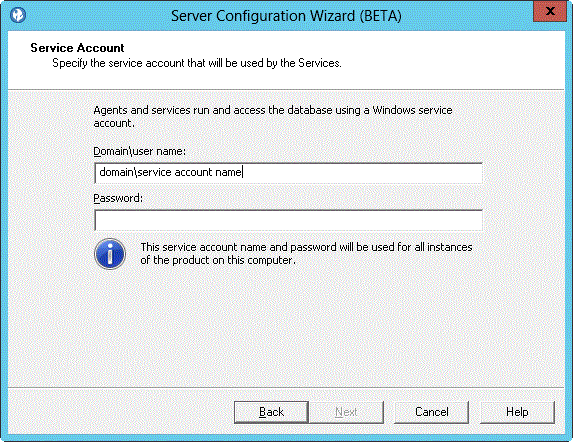
- Dans la fenêtre Connexion de base de données, entrez le nom du serveur SQL, le numéro de port et le nom de la base de données à laquelle vous vous connectez. Vous pouvez cliquer sur Tester la connexion pour vérifier que vous pouvez vous connecter au serveur SQL. L'exécution de l'assistant de configuration ne peut pas continuer tant que la connexion n'est pas établie. Lorsque AppScan® Enterprise Server crée la base de données dans SQL Server, il en configure également le classement.
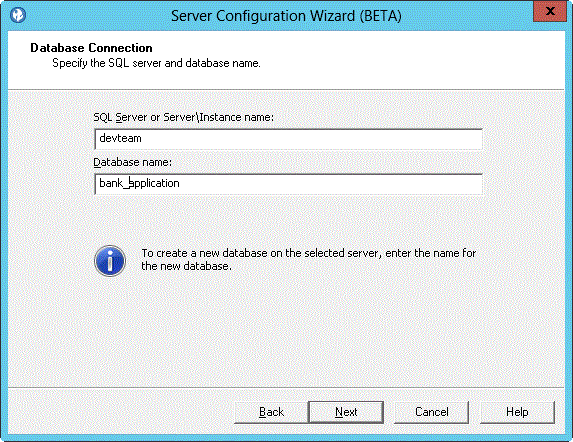 Remarque :
Remarque :- Si vous effectuez une mise à niveau d'une base de données existante à partir de la version 8.6 ou de versions antérieures, entrez le Mot de passe de la clé principale de la base de données dans l'écran suivant pour y accéder. Conservez ce mot de passe en lieu sûr.
- Si votre environnement utilise une instance SQL Server nommée pour la base de données AppScan Enterprise, assurez-vous que TCP/IP est activé dans le gestionnaire de configuration du serveur SQL et redémarrez les services SQL pour le serveur SQL. Utilisez le numéro de port de l'instance de serveur SQL nommée au lieu du numéro de port par défaut (1433).
- Dans la fenêtre Certificat serveur, choisissez un certificat propre à votre organisation. Cette étape permet de déployer une instance de AppScan® Enterprise sécurisée dans votre environnement. Voir Certificat serveur.
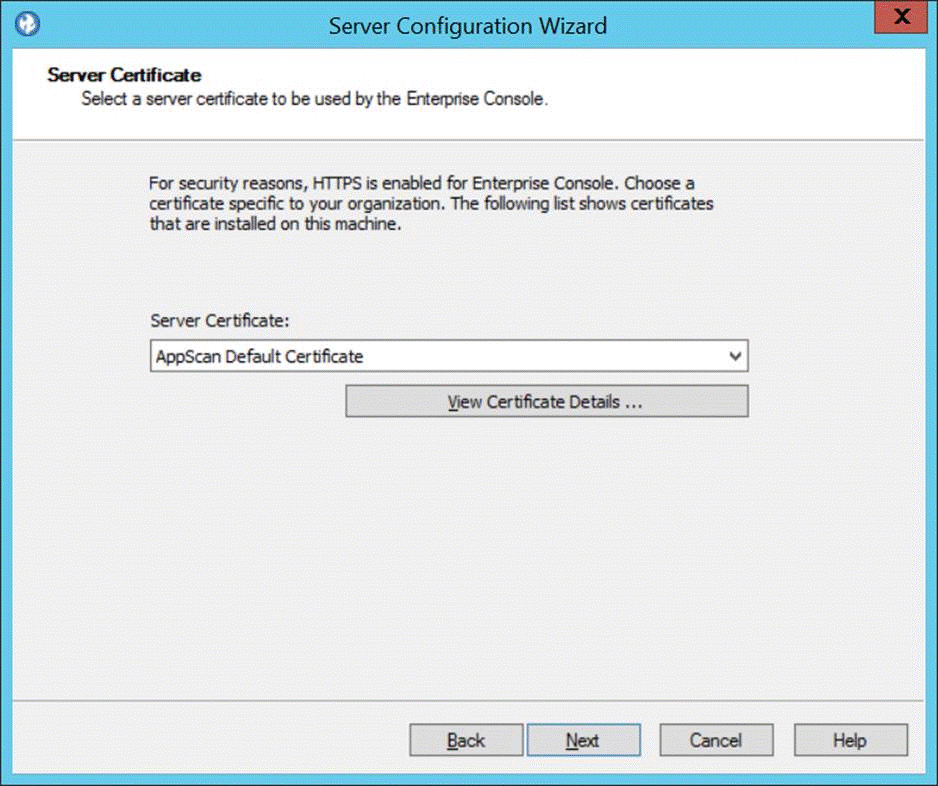
-
(Mise à niveau uniquement). Dans l'écran Restaurer les paramètres AppScan Server, vous pouvez choisir de restaurer les paramètres personnalisés AppScan Server précédents sur le serveur Liberty (par défaut). Cet écran apparaît une seule fois lors de la mise à niveau. Si vous exécutez l'assistant de configuration plus tard, cet écran n'apparaît pas. Voir Restauration des paramètres AppScan Server.
- Dans l'écran Fichier de clés du serveur, sélectionnez un fichier de clés de serveur à utiliser par Enterprise Console. Si vous avez exporté un fichier .pfx, sélectionnez Normes PKCS (Public Key Cryptography Standards) n°12. Accédez à l'emplacement dans lequel vous avez enregistré le fichier .pfx, importez-le et entrez le mot de passe que vous avez créé lorsque vous avez exporté le fichier. Voir Fichier de clés du serveur.
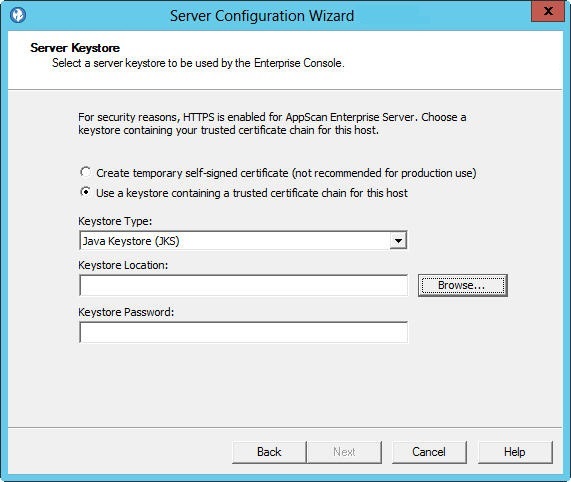
- Dans la fenêtre Mécanisme d'authentification, sélectionnez un Mécanisme d'authentification à utiliser pour vous connecter à Enterprise Console. Le mécanisme d'authentification par défaut est Windows™. Pour utiliser LDAP, voir Mécanisme d'authentification.
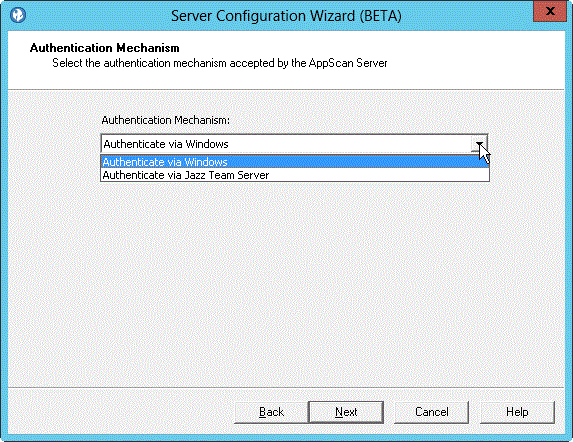 Remarque : Si vous devez vous authentifier avec la carte CAC (Common Access Card), veillez à choisir LDAP comme mécanisme d'authentification. Une fois AppScan Enterprise configuré, suivez les instructions de la rubrique Authentification avec une carte CAC (Common Access Card) pour vous authentifier avec la carte CAC.
Remarque : Si vous devez vous authentifier avec la carte CAC (Common Access Card), veillez à choisir LDAP comme mécanisme d'authentification. Une fois AppScan Enterprise configuré, suivez les instructions de la rubrique Authentification avec une carte CAC (Common Access Card) pour vous authentifier avec la carte CAC. -
Dans la fenêtre Configuration du serveur,
- Configurez le nom d'hôte et le port du serveur Liberty qu'AppScan Server va utiliser. Si vous utilisez l'authentification Windows, placez devant le nom d'hôte votre nom de domaine.
- Bien que cela ne soit pas recommandé, vous pouvez autoriser des connexions SSL avec des certificats non valides ou non sécurisés lors de l'examen. Lorsque l'option est désactivée, des messages s'affichent dans le journal d'examen indiquant qu'il n'a pas été possible d'accéder au serveur non sécurisé pour un examen. Cette option affecte également la fonctionnalité d'exploration manuelle.
-
 : Configurez le port de services Comment résoudre le problème (installé avec Enterprise Console). Ce port s'exécute sur HTTP et est utilisé par le serveur Omnia pour fournir une procédure de résolution du problème. Les conseils apparaissent sur la page Comment résoudre le problème pour les problèmes liés à l'application et proposent des recommandations de correction. Vous pouvez sélectionner un autre port si le port 9444 est déjà utilisé.
: Configurez le port de services Comment résoudre le problème (installé avec Enterprise Console). Ce port s'exécute sur HTTP et est utilisé par le serveur Omnia pour fournir une procédure de résolution du problème. Les conseils apparaissent sur la page Comment résoudre le problème pour les problèmes liés à l'application et proposent des recommandations de correction. Vous pouvez sélectionner un autre port si le port 9444 est déjà utilisé.
- (Mise à niveau uniquement) Dans la fenêtre Changements de chiffrement de la base de données, cliquez sur Aide pour apprendre à protéger le serveur SQL sur lequel réside la base de données. Si vous décidez de ne pas activer TDE, cochez la case afin de pouvoir poursuivre la configuration.
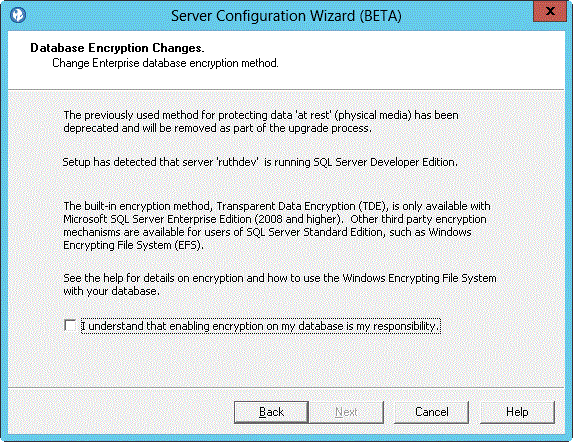 Remarque : AppScan® Enterprise utilise la technologie de chiffrement des données transparentes TDE (Transparent Data Encryption) disponible avec SQL Server 2008 et les versions ultérieures. TDE chiffre les données qui sont stockées dans la base de données ou dans les sauvegardes sur le support physique. Si vous utilisez une ancienne version de SQL Server, l'accès aux données contenues dans cette base de données risque de ne pas être autorisé.
Remarque : AppScan® Enterprise utilise la technologie de chiffrement des données transparentes TDE (Transparent Data Encryption) disponible avec SQL Server 2008 et les versions ultérieures. TDE chiffre les données qui sont stockées dans la base de données ou dans les sauvegardes sur le support physique. Si vous utilisez une ancienne version de SQL Server, l'accès aux données contenues dans cette base de données risque de ne pas être autorisé. - Dans la fenêtre Administrateur du produit, désignez un utilisateur comme administrateur du produit. Cet utilisateur dispose d'une licence distincte. Si vous voulez réaffecter la licence Administrateur de produit, vous devez exécuter à nouveau l'assistant de configuration. Voir Administrateur produit.
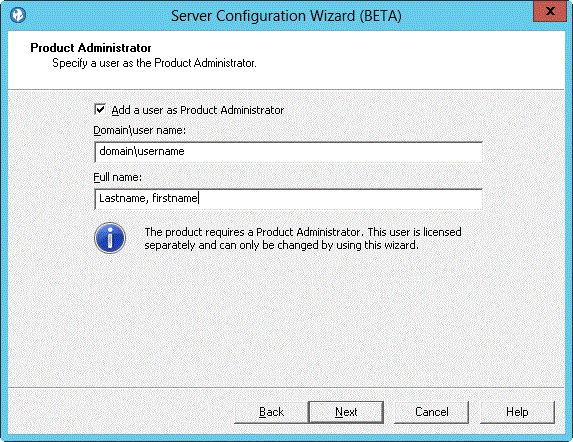
- Vérifiez que personne n'accède à la base de données et cliquez sur Terminer dans la fenêtre Toutes les informations ont été entrées pour terminer la configuration. Ce processus peut prendre quelques instants. Remarque :
- Les paramètres IIS AppPool sous Windows™ 2008 Server R2 sont définis au cours de la configuration :
- Le recyclage IIS est défini à 2:00
- Le délai d'inactivité est défini à 120 minutes
- Si vous voyez un message d'erreur indiquant que le certificat du serveur proxy ne peut pas être configuré, celui-ci a peut-être expiré. Prenez contact avec l'administrateur du produit pour vérifier ce point.
- Les paramètres IIS AppPool sous Windows™ 2008 Server R2 sont définis au cours de la configuration :
- Facultatif : Cochez la case Démarrer les services pour démarrer automatiquement les services. Remarque : Si vous choisissez de ne pas démarrer automatiquement le service d'agent, tous les travaux créés par les utilisateurs ne sont pas récupérés par les agents. Vous pouvez démarrer manuellement le service à l'aide des outils d'administration ; voir Vérifier l'installation du service d'agent et du service d'alerte.
- Exécutez l'Assistant de définition des paramètres par défaut. Cet assistant vous aide à installer des données exemple en fournissant des valeurs par défaut pour plusieurs options configurables.
- Cliquez sur Exit.
Exécution de l'assistant de définition des paramètres par défaut
Cet assistant vous aide à installer des données exemple en fournissant des valeurs par défaut pour plusieurs options configurables. Vous pouvez créer des utilisateurs, ajouter des stratégies de test de sécurité, créer des modèles d'examen, ajouter des tableaux de bord prédéfinis et configurer l'intégration du suivi des incidents à Rational® Quality Manager ou à Rational® Team Concert.
Pourquoi et quand exécuter cette tâche
Procédure
- Sur la page de bienvenue, sélectionnez l'instance que vous souhaitez mettre à jour, puis cliquez sur Suivant.
- Dans la fenêtre Type d'initialisation, sélectionnez l'une des initialisations disponibles, puis cliquez sur Suivant.
-
Dans la fenêtre Paramètres par défaut, configurez les options suivantes, puis cliquez sur Suivant :
-
(AuthentificationWindows™ uniquement) : Dans la page Paramètres LDAP, cochez la case Activer LDAP si vous utilisez un serveur LDAP.
- Dans la zone Nom du serveur, entrez le nom du groupe LDAP.
- Dans le champ Requête de groupe, entrez le chemin de la requête de groupe utilisée pour extraire les informations sur le groupe d'utilisateurs. Vous pouvez utiliser un serveur LDAP ou un serveur Active Directory.
- Facultatif : Si vous souhaitez une intégration au serveur LDAP via un accès anonyme, cochez la case Accès anonyme. Cette option est désactivée par défaut.
- Cliquez sur Tester LDAP pour vérifier que la configuration fonctionne.
- Sur la page Droits de sécurité IP, configurez les plages et les adresses IP autorisées pour l'examen. Utilisez un tiret pour définir les plages IPv4 (par exemple, 1.2.3.4 - ) ; utilisez un préfixe pour définir les plages IPv6 (par exemple, fe80::/10).
- Sur la page Alimentez la base de données avec les données exemple, cochez la case Charger les données exemple pour remplir la base de données avec des modèles d'examen, des tableaux de bord précréés, des groupes de serveurs et des stratégies de test.
- Cliquez sur Suivant. La page Progression de l'assistant de définition des paramètres par défaut s'ouvre et affiche la progression de la configuration.
- Une fois l'assistant terminé, la page de fin de l'assistant de définition des paramètres par défaut s'ouvre.
- Cliquez sur Quitter pour fermer l'assistant.
Vérification de l'installation d'Enterprise Console
Une fois le processus d'installation terminé, vous pouvez vérifier l'installation d'Enterprise Console.
Procédure
Installation d'HCL® Dynamic Analysis Scanner sur la machine C
Utilisez cette procédure pour installer les agents permettant d'examiner et de tester vos applications de site Web. Vous pouvez installer l'outil d'examen sur plusieurs machines.
Avant de commencer
- Lisez la rubrique Informations de compte utilisateur requises lors de l'installation et de la configuration pour savoir quel compte utilisateur utiliser au cours de l'installation.
- Toutes les technologies que vous utilisez sur votre site Web doivent également être installées sur le scanner. Par exemple, si vous utilisez Flash sur votre site Web, la version appropriée de Flash doit être installée.
Procédure
-
Accédez au répertoire dans lequel vous avez téléchargé le fichier exécutable (ASE_DASSetup_<version>.exe), puis cliquez deux fois sur celui-ci.
Remarque : L'affichage de l'écran suivant peut prendre un certain temps.
- Dans la fenêtre Contrat de licence, sélectionnez l'option J'accepte les conditions du contrat de licence, puis cliquez sur Suivant.
- Dans la fenêtre Dossier cible, cliquez sur Suivant.
- Dans la fenêtre Prêt pour l'installation du programme, cliquez sur Installer pour poursuivre l'installation, puis cliquez sur Terminer.
Résultats
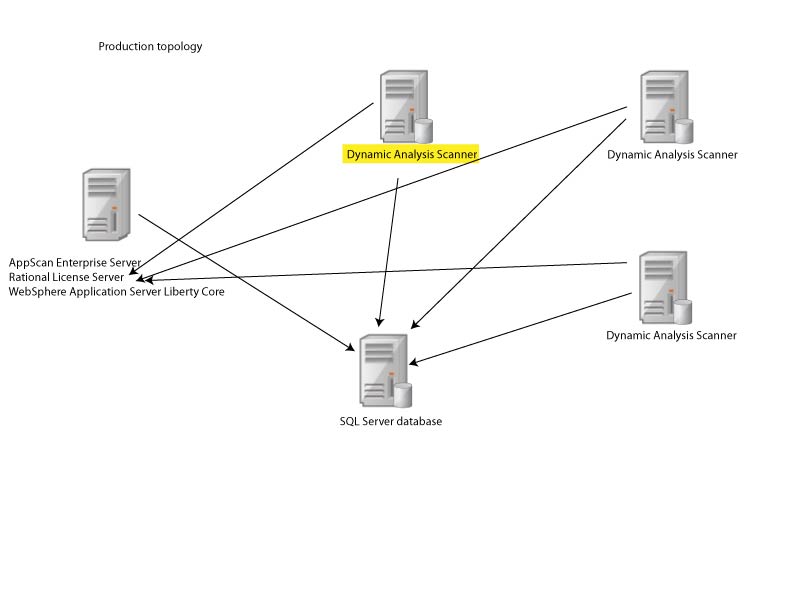
Exécution de l'assistant de configuration de l'outil d'examen
Après avoir installé ou mis à niveau le serveur ou l'outil d'examen, vous devez configurer chaque composant installé et exécuter l'assistant de configuration sur toutes les instances et tous les serveurs.
Avant de commencer
- Lors de la configuration, vous définissez le nom et l'emplacement de la base de données SQL Server à utiliser, ainsi que le nom et le mot de passe du compte de service. L'utilisateur qui exécute l'assistance de configuration doit pouvoir créer une base de données et accorder des droits.
- L'exécution de l'assistant après l'installation de AppScan® Enterprise Server configure la base de données sur SQL Server et effectue la configuration initiale du composant.
- L'exécution de l'assistant après l'installation de Dynamic Analysis Scanner enregistre le scanner sur AppScan® Enterprise Server.
Procédure
- Démarrez l'assistant de configuration selon l'une des méthodes suivantes :
- Après l'installation, cochez la case Lancer l'assistant de configuration dans la fenêtre Assistant d'installation exécuté.
- Dans le menu Windows™ Démarrer, sélectionnez Assistant de configuration.
- Sur l'écran d'accueil, cliquez sur Suivant.
-
Dans la fenêtre Serveur de licences, indiquez le serveur HCL® License Server à utiliser pour les licences. Voir Serveur de licences.
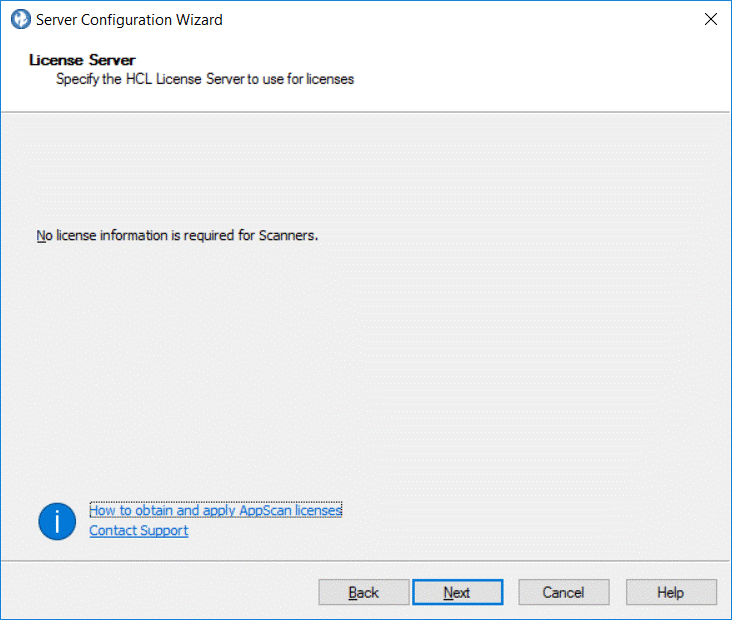
- Dans la fenêtre Nom de l'instance, indiquez le nom de l'instance à configurer. Voir Nom d'instance.
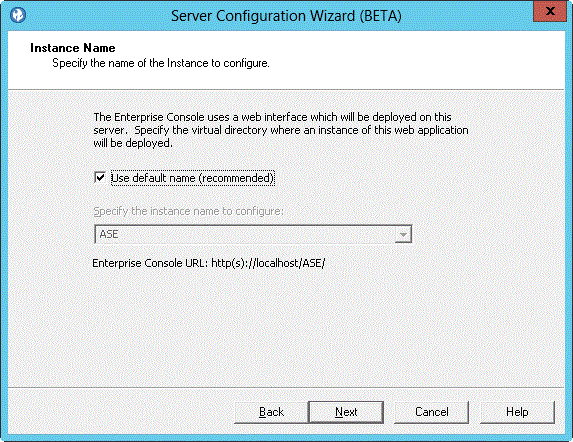
- Dans la fenêtre Compte de service, entrez le compte de service de domaine/nom d'utilisateur et le mot de passe et cliquez sur Suivant. Voir Compte de service.
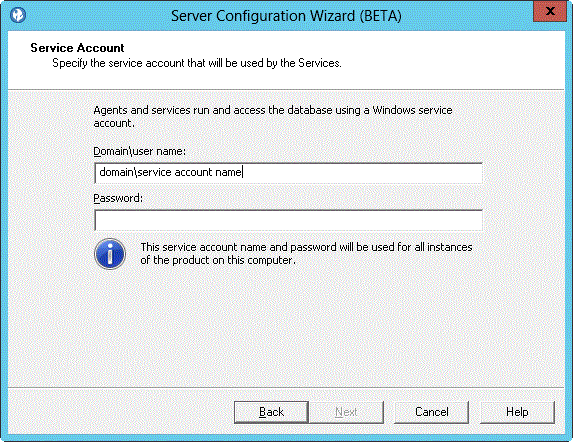
- Dans la fenêtre Connexion de base de données, entrez le nom du serveur SQL, le numéro de port et le nom de la base de données à laquelle vous vous connectez. Vous pouvez cliquer sur Tester la connexion pour vérifier que vous pouvez vous connecter au serveur SQL. L'exécution de l'assistant de configuration ne peut pas continuer tant que la connexion n'est pas établie. Lorsque AppScan® Enterprise Server crée la base de données dans SQL Server, il en configure également le classement.
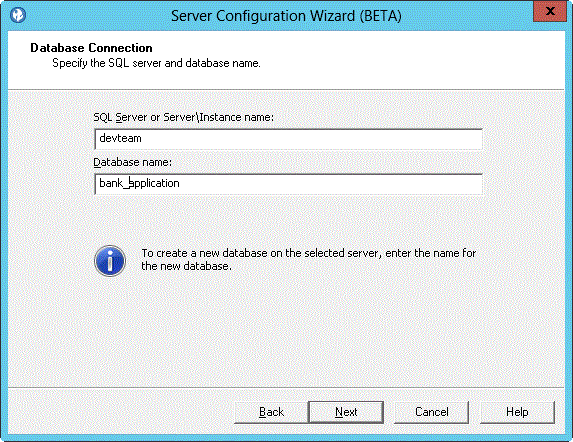 Remarque :
Remarque :- Si vous effectuez une mise à niveau d'une base de données existante à partir de la version 8.6 ou de versions antérieures, entrez le Mot de passe de la clé principale de la base de données dans l'écran suivant pour y accéder. Conservez ce mot de passe en lieu sûr.
- Si votre environnement utilise une instance SQL Server nommée pour la base de données AppScan Enterprise, assurez-vous que TCP/IP est activé dans le gestionnaire de configuration du serveur SQL et redémarrez les services SQL pour le serveur SQL. Utilisez le numéro de port de l'instance de serveur SQL nommée au lieu du numéro de port par défaut (1433).
- (Mise à niveau uniquement) Dans la fenêtre Changements de chiffrement de la base de données, cliquez sur Aide pour apprendre à protéger le serveur SQL sur lequel réside la base de données. Si vous décidez de ne pas activer TDE, cochez la case afin de pouvoir poursuivre la configuration.
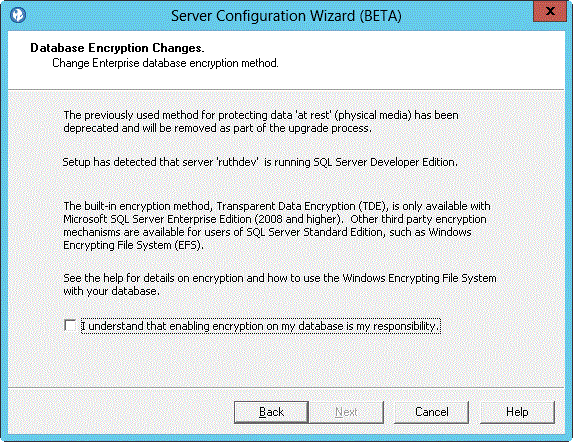 Remarque : AppScan® Enterprise utilise la technologie de chiffrement des données transparentes TDE (Transparent Data Encryption) disponible avec SQL Server 2008 et les versions ultérieures. TDE chiffre les données qui sont stockées dans la base de données ou dans les sauvegardes sur le support physique. Si vous utilisez une ancienne version de SQL Server, l'accès aux données contenues dans cette base de données risque de ne pas être autorisé.
Remarque : AppScan® Enterprise utilise la technologie de chiffrement des données transparentes TDE (Transparent Data Encryption) disponible avec SQL Server 2008 et les versions ultérieures. TDE chiffre les données qui sont stockées dans la base de données ou dans les sauvegardes sur le support physique. Si vous utilisez une ancienne version de SQL Server, l'accès aux données contenues dans cette base de données risque de ne pas être autorisé. - Vérifiez que personne n'accède à la base de données et cliquez sur Terminer dans la fenêtre Toutes les informations ont été entrées pour terminer la configuration. Ce processus peut prendre quelques instants. Remarque :
- Les paramètres IIS AppPool sous Windows™ 2008 Server R2 sont définis au cours de la configuration :
- Le recyclage IIS est défini à 2:00
- Le délai d'inactivité est défini à 120 minutes
- Si vous voyez un message d'erreur indiquant que le certificat du serveur proxy ne peut pas être configuré, celui-ci a peut-être expiré. Prenez contact avec l'administrateur du produit pour vérifier ce point.
- Les paramètres IIS AppPool sous Windows™ 2008 Server R2 sont définis au cours de la configuration :
- Facultatif : Cochez la case Démarrer les services pour démarrer automatiquement les services. Remarque : Si vous choisissez de ne pas démarrer automatiquement le service d'agent, tous les travaux créés par les utilisateurs ne sont pas récupérés par les agents. Vous pouvez démarrer manuellement le service à l'aide des outils d'administration ; voir Vérifier l'installation du service d'agent et du service d'alerte.
- Cliquez sur Exit.