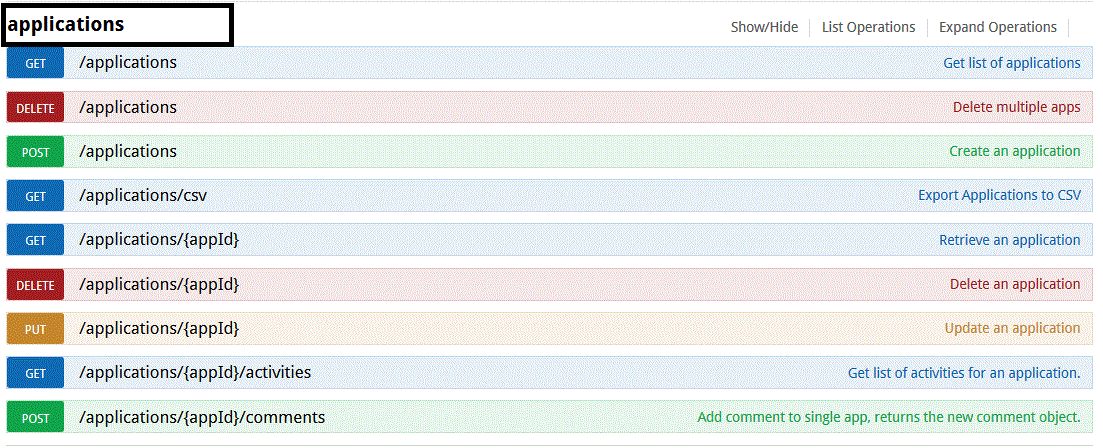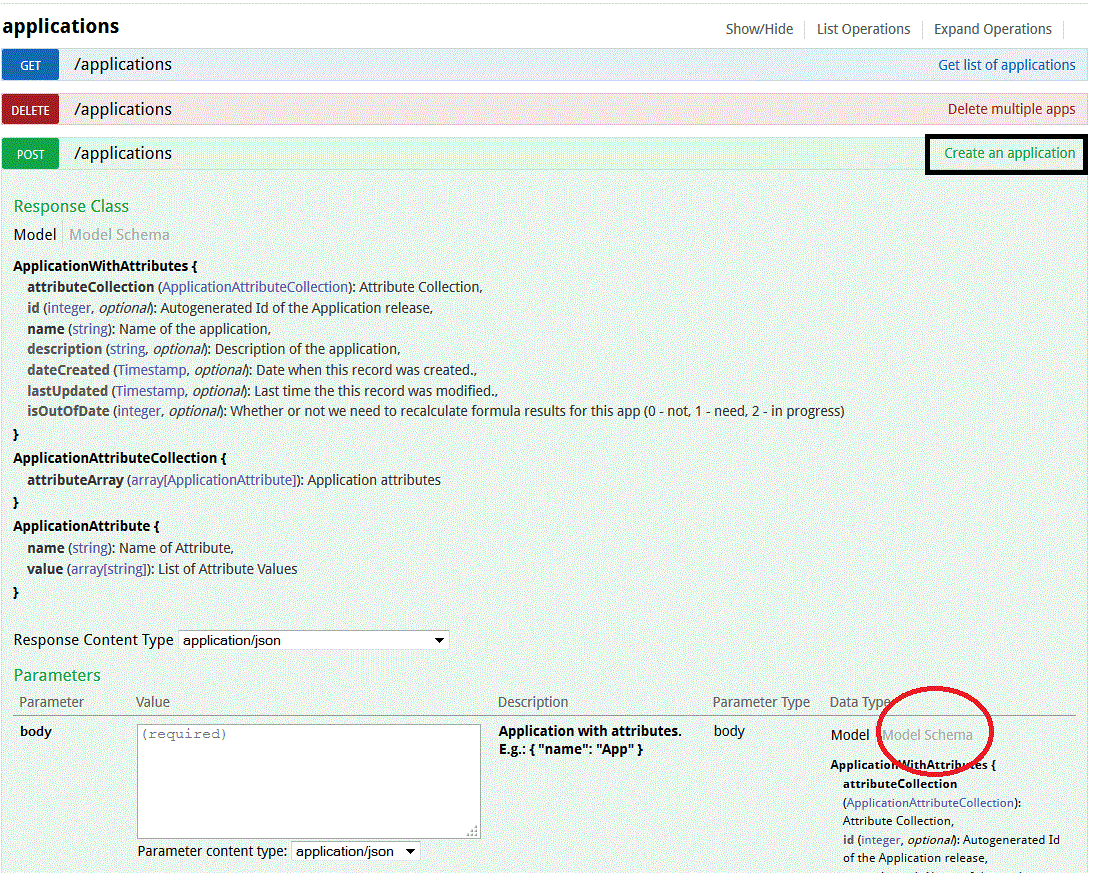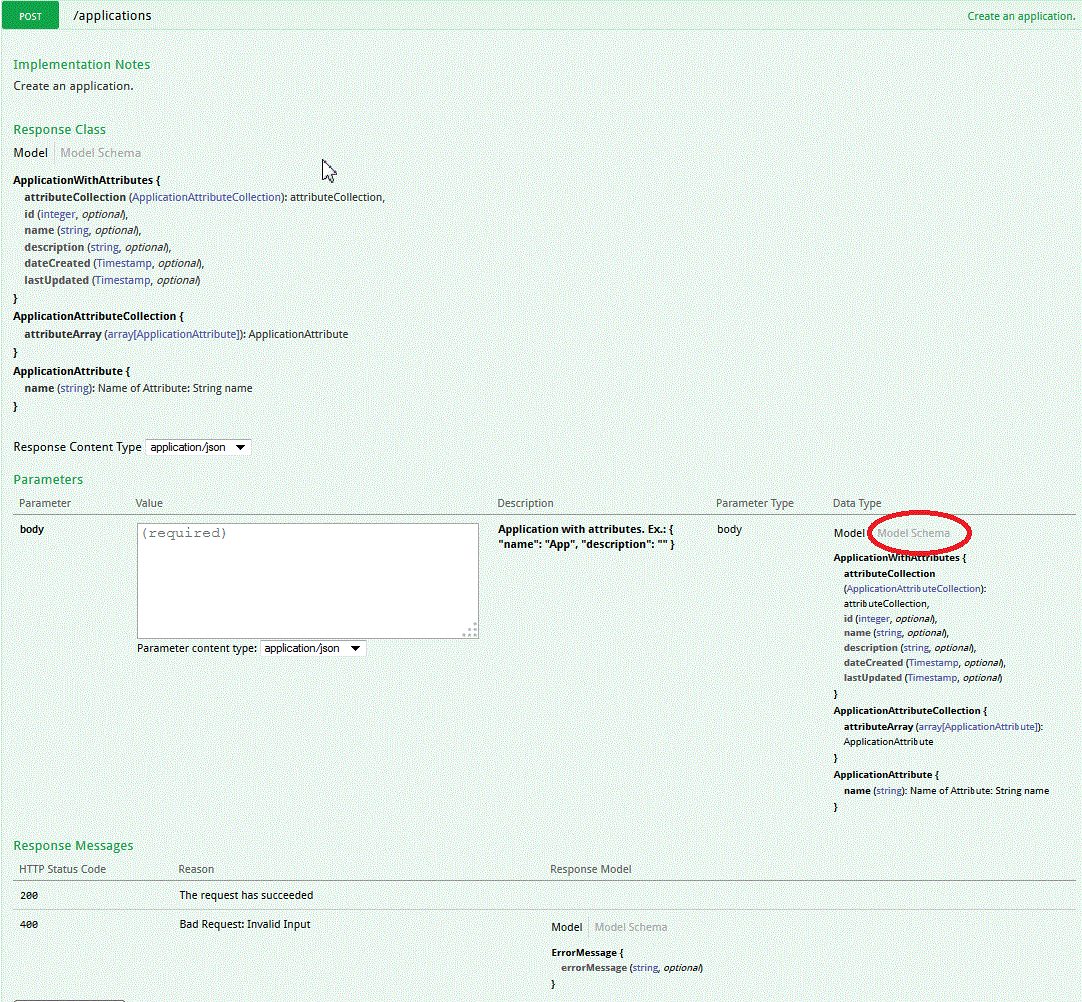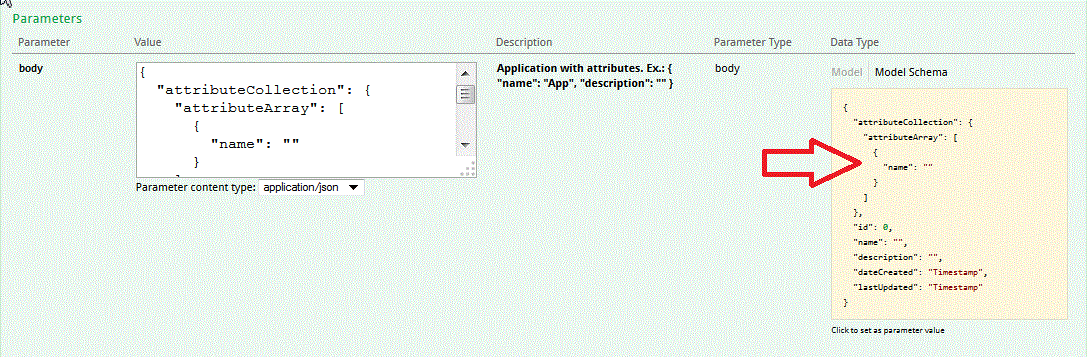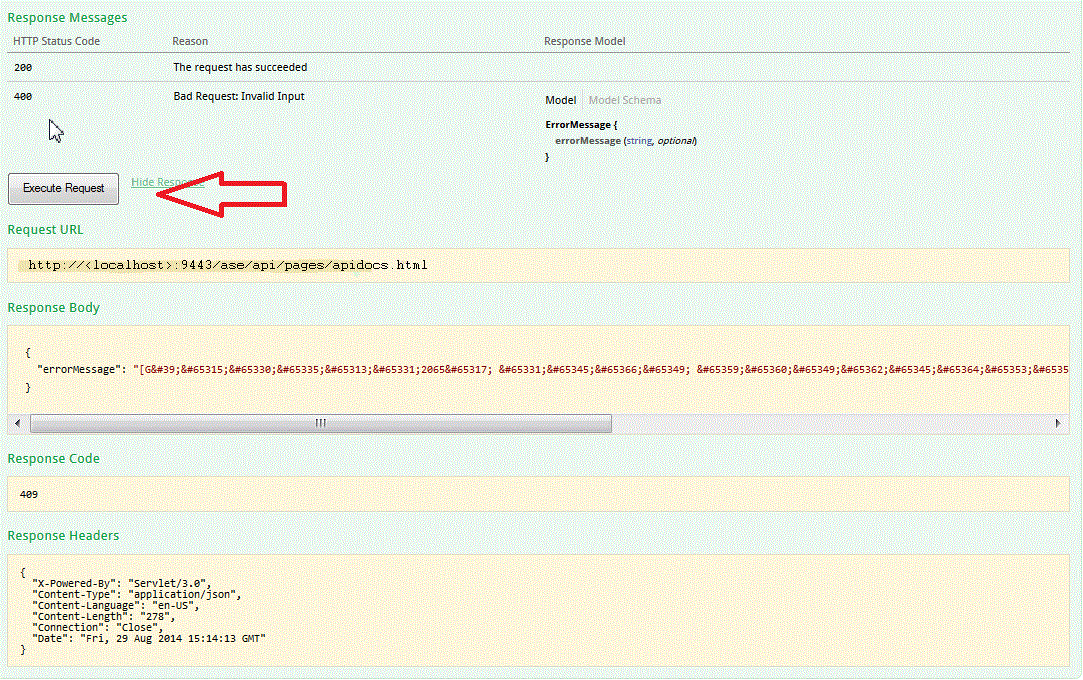Activation de l'infrastructure interactive de l'API REST Application Security Management
L'interface de l'API REST intégrée permet de visualiser les services Web RESTful qui sont utilisés pour créer et mettre à jour les applications, configurer l'accès aux applications pour les utilisateurs et ajouter ou mettre à jour des problèmes. Utilisez l'infrastructure pour interagir avec l'API et avoir une vue claire de la façon dont l'API répond aux paramètres et aux options.
Avant de commencer
Remarque :
- Pour activer l'adresse URL de l'infrastructure pour les utilisateurs, l'administrateur du produit doit modifier le fichier <install-dir>\AppScan Enterprise\Liberty\usr\servers\ase\config\asc.properties en ajoutant la ligne de code suivante :
ase.rest.doc.enabled=true. Sinon, les utilisateurs obtiennent la page d'erreur 404 lorsqu'ils tentent d'accéder à l'adresse URL. Redémarrez le service HCL AppScan Enterprise Server après avoir modifié le fichierasc.properties. - Pour accéder à l'infrastructure interactive de l'API REST, le nom de l'instance doit s'appeler 'ase' (par exemple, https://<domain>:9443/ase/api/pages/apidocs.html).
- Cette page contient seulement quelques exemples d'API. Pour plus d'informations sur tous les API, voir https://%3Cdomain%3E:9443/ase/api/pages/apidocs.html.
Pourquoi et quand exécuter cette tâche
Apprenez à utiliser l'infrastructure interactive en suivant cet exemple pour créer une application en utilisant l'API REST /application.