Upgrading OpenShift installations
Before you begin
- Docker installed on the host system. Note: If you use Docker for Windows, make sure Docker is using Linux-type containers. HCL™ Accelerate does not support Windows-type containers.
- Internet connection. During installation, files and container images are retrieved from remote
locations. If you are unable to access the internet during installation, you can download the files
beforehand and perform an offline installation.
HCL™ Accelerate supports the following browsers: Chrome, Firefox, and Edge.Note: Steps to retrieve the container images from public repository to your private repository:
Use
pullcommand to pull the container images from public repository.$ docker pull public repoUse
tagcommand to tag the public and private repository.$ docker tag public repo private repoUse
pushcommand to push container images to private repository.$ docker push private repoAll the container images are retrieved from public to private repository.
If you are performing an offline installation of HCL™ Accelerate, GraphQL Playground will not load for use.
In addition to the requirements for all installation scenarios, you need the following items:
- Configured OpenShift client instance. This topic uses Minishift for local instance installations.
- OpenShift command line tool, OC, installed on the client.
- Access to the PEM-format certificate and private key that you can use to configure OpenShift routes.
- Master node: 2 vCPU, 8 GB RAM, 30 GB storage.
- Other nodes: 1vCPU, 8 GB RAM, 15 GB storage.
About this task
You will install HCL™ Accelerate into a OpenShift project. During installation, you configure a MongoDB for your project, add the HCL™ Accelerate service to your OpenShift project catalog, and create a route that makes the HCL™ Accelerate application publicly accessible.
Procedure
-
Download the installation file for your environment.
Note: For macOS and Linux installations, set the appropriate permissions before running the file:
sudo chmod +x. - Run the downloaded executable file.
-
At the Please enter your Velocity access key prompt, enter your SE
version access key.
If you previously installed an SE version, the already-configured key is the default value.Note: Make sure that you enter the key for the right version.
- At the Enter the location where the Velocity files will be installed prompt, specify where to put the installation files.
-
From the OpenShift dashboard, create a project for
HCL™ Accelerate.
When the project is created, in the My Projects area, select the project, and then click Browse Catalog.
-
Install the
HCL™ Accelerate service template in the project catalog by completing the following steps:.
-
Create a MongoDB service for the project by completing the following steps:
-
Create an
HCL™ Accelerate service by completing these steps.
- Accept the default values for the other parameters and click Create.
-
Create a route by completing the following steps:
- From project dashboard, click .
- In the Name field, provide a name for the route.
- In the Hostname field, enter the host name you specified earlier for HCL™ Accelerate.
-
In the Service field, select the
velocity-routerservice. - Check Secure route.
-
From the TLS Termination list, select
Edge. -
Upload your PEM-format certificate or, on the Insecure Traffic list,
select
Allow. - Click Create.
The new route is listed on the Routes page.
What to do next
After the installation is complete, open HCL™ Accelerate by clicking the route name link. The default user name is admin and the default password is admin.
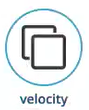 .
.