Virtual Assistant
Virtual Assistant is a virtual agent performing human like conversations and services or tasks based on user conversations. These virtual assistants are group of projects that contain specific set of flows. Each virtual assistants can have customized logo, header, footer and canvas designs. Each of the projects of every virtual assistant can have separate agent transfer, schedule meeting, cognitive flow management and conversation management configurations.
To create Virtual Assistant, follow the steps below:
- In the homepage, click the three dots > Settings > Virtual Assistant.
- Click NEW VIRTUAL ASSISTANT, and enter Virtual assistant name and description.
- Click SAVE. As a result, a new virtual assistant will be created. By default, Common project will be listed in the Virtual Assistant.
- Click the plus icon next to Projects to add multiple projects. If you want to remove the existing project, click REMOVE.
Configure Personalized Theme
Personalized Theme page allows the admin user to personalize the UI theme and styling of the chatbot when deployed on various channels such as Web, MS Teams, Whatsapp. In the Web tab, there are configurations to change the background, text and icon colors for the Header, Footer, and Canvas parts of the chatbot when deployed in the Web page.
Note: SVG/PNG/JPEG formats are accepted for the virtual agent image.
After creating the virtual assistant, follow the steps below to customize the chat window or Virtual Assistant:
- In the Virtual Assistant page, click Personalized Theme.
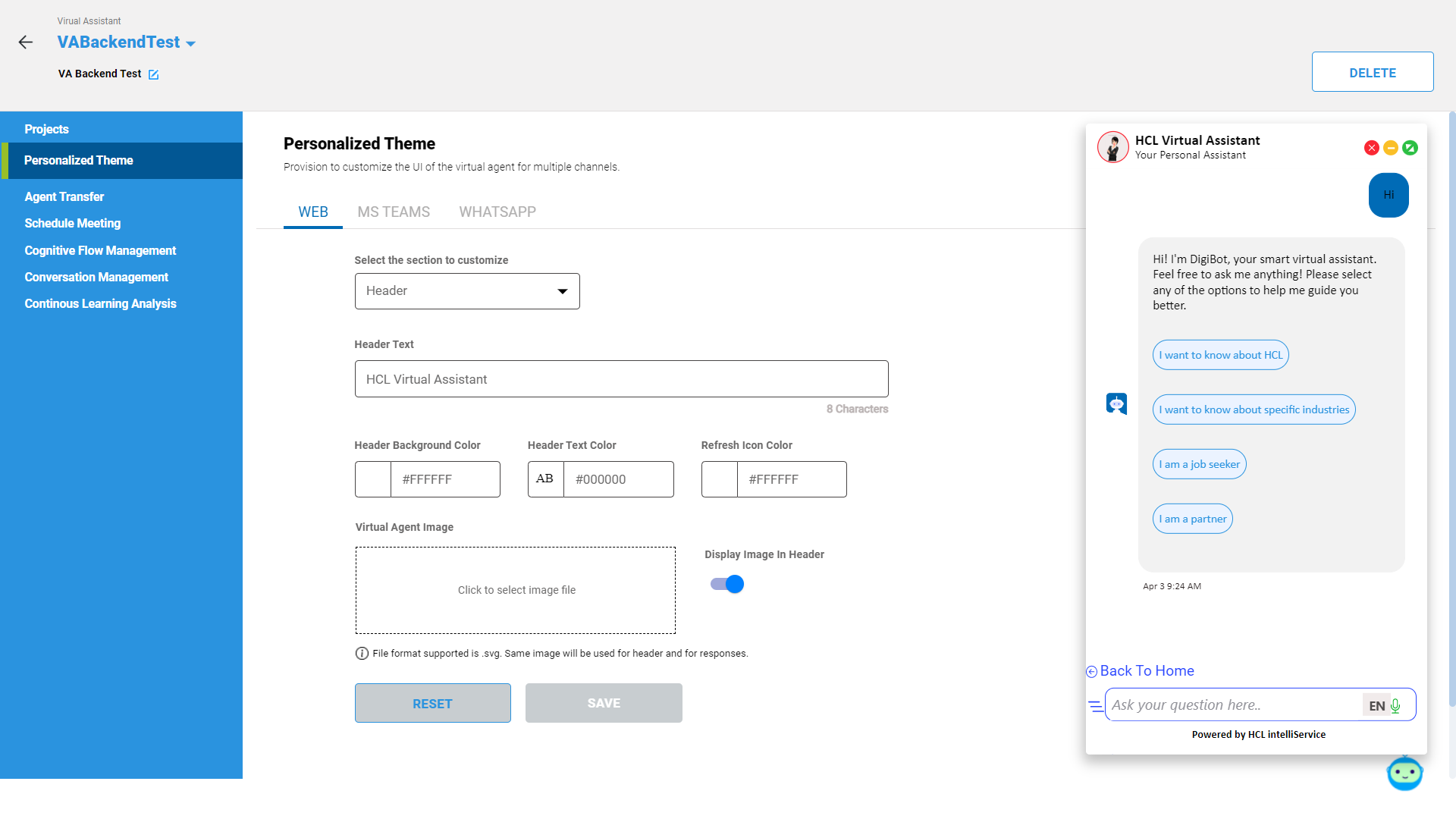
- In the Personalized Theme page, on the WEB tab, in the Select the section to customize drop-down, select one of the options below:
- Personality - customize the VA image, background color of VA and close icon color.
- Header - customize VA image at the header, header text, header background color and text color.
- Canvas - customize the canvas background color, user/bot response text color, border color, background color and time-stamp color as well as the button behavior.
- Footer - customize footer the Powered by text element, Back to Home element, User prompt element’s text, background color, and text color as well the Menu Options element’s options, sub options and their respective routing.
- After making the changes and customization, click SAVE.